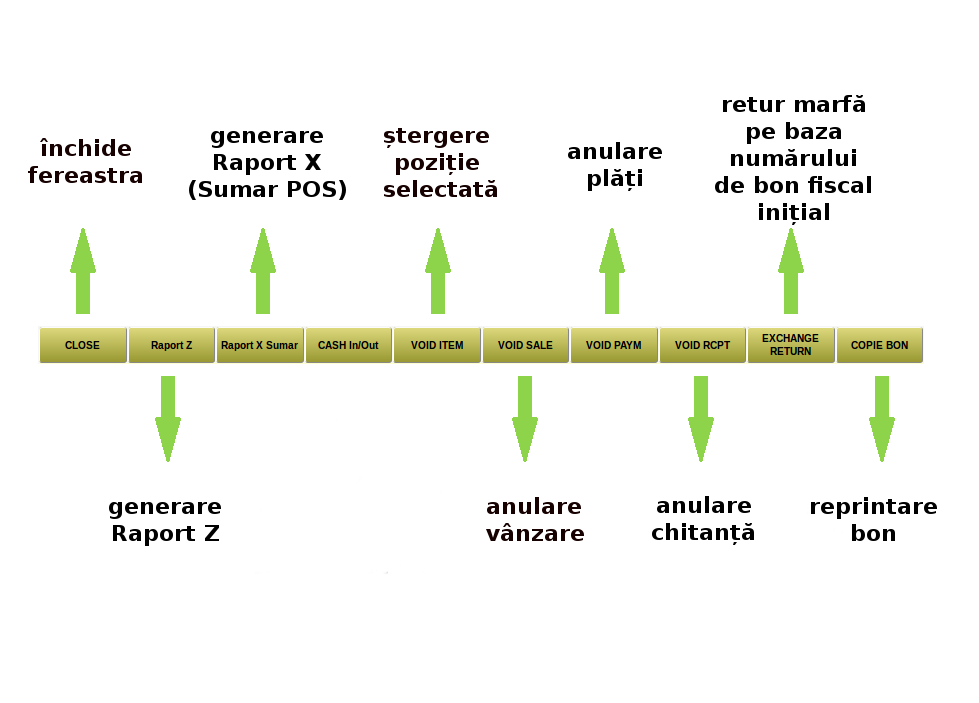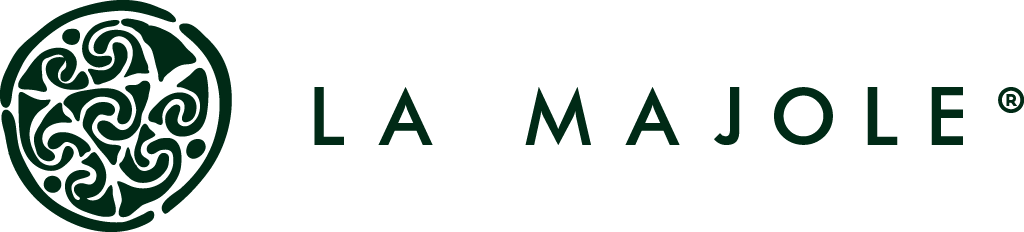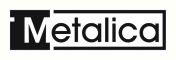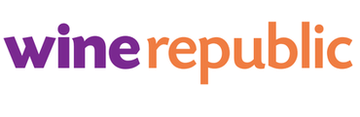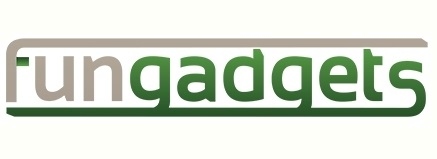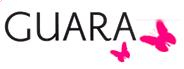Manual de utilizare
Manual de utilizare interfață de vânzare POS magazin
Cuprins
- Pornire POS
- Adăugare produse pe bon
- Adăugare pe bon catitate multiplă dintr-un produs
- Emitere bon fiscal
- Emitere factură
- Vânzare POS cu scanner cod de bare
- Adăugare manuală pe bon produs după cod
- Modificare preț produs
- Ștergere cantitate introdusă manual greșit
- Setare discount procentual pe produs
- Setare discount procentual pentru toate pozițiile dintr-un bon
- Sistem de carduri de fidelizare pentru retail, integrat cu POS online/offline
- Înregistrare vânzare direct pe casa de marcat
- Blocare POS
- Raport Z
- Monetar
- Anulare vânzare
- Anulare plată
- Ștergere bon
- Retur marfă pe baza numărului bonului fiscal inițial
Pornire POS
1. Se apasă butonul de pornire POS2. Se face autentificarea online în program: de la tastatura POS-ului se introduce numele de utilizator și parola, apoi se apasă butonul Autentificare
→ Tastatura se poate deschide de la butonul încercuit în imaginea de mai jos (POS-ul utilizat pentru ilustrarea exemplelor funcționează pe Linux).
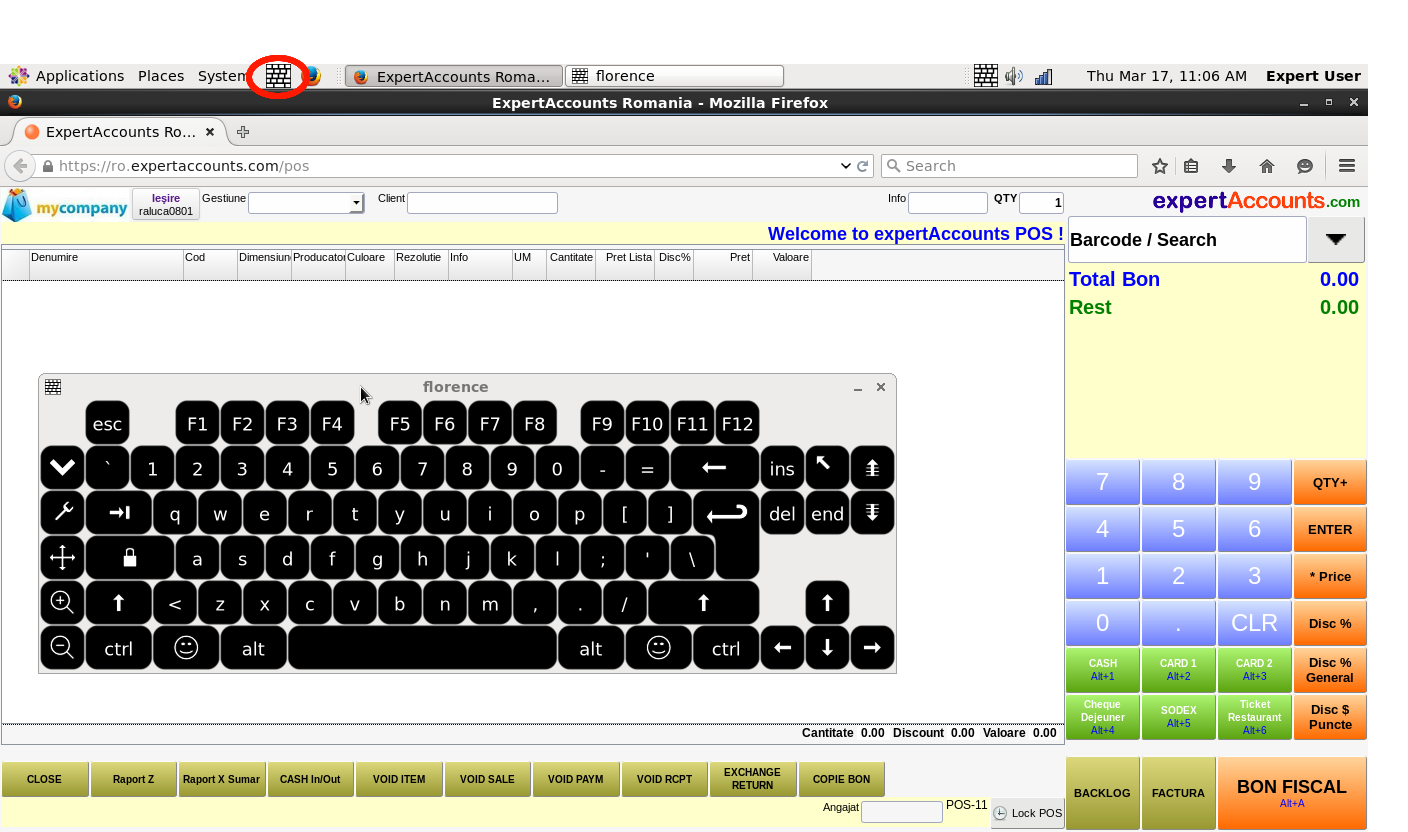
3. Se deschide operația Vânzare POS
Observație: Fiecare magazin are setată deja gestiunea, aceasta va fi automat selectată (în imaginea de mai jos gestiunea este Magazin)
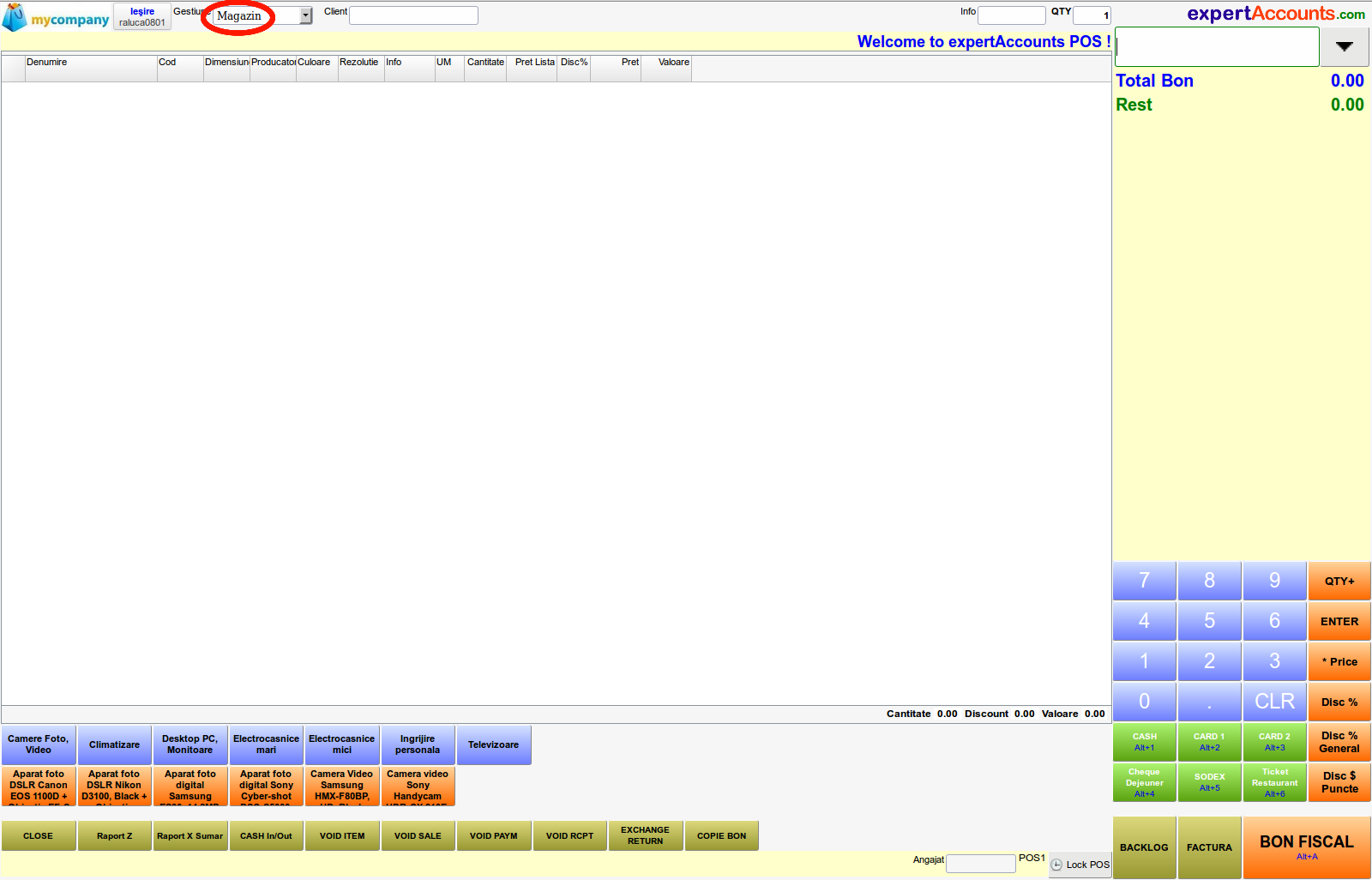
Adăugare produse pe bon
Se alege pe ecran categoria din care face parte produsul (vezi 1), apoi produsul (vezi 2). Se adaugă produse pe același bon folosind același procedeu.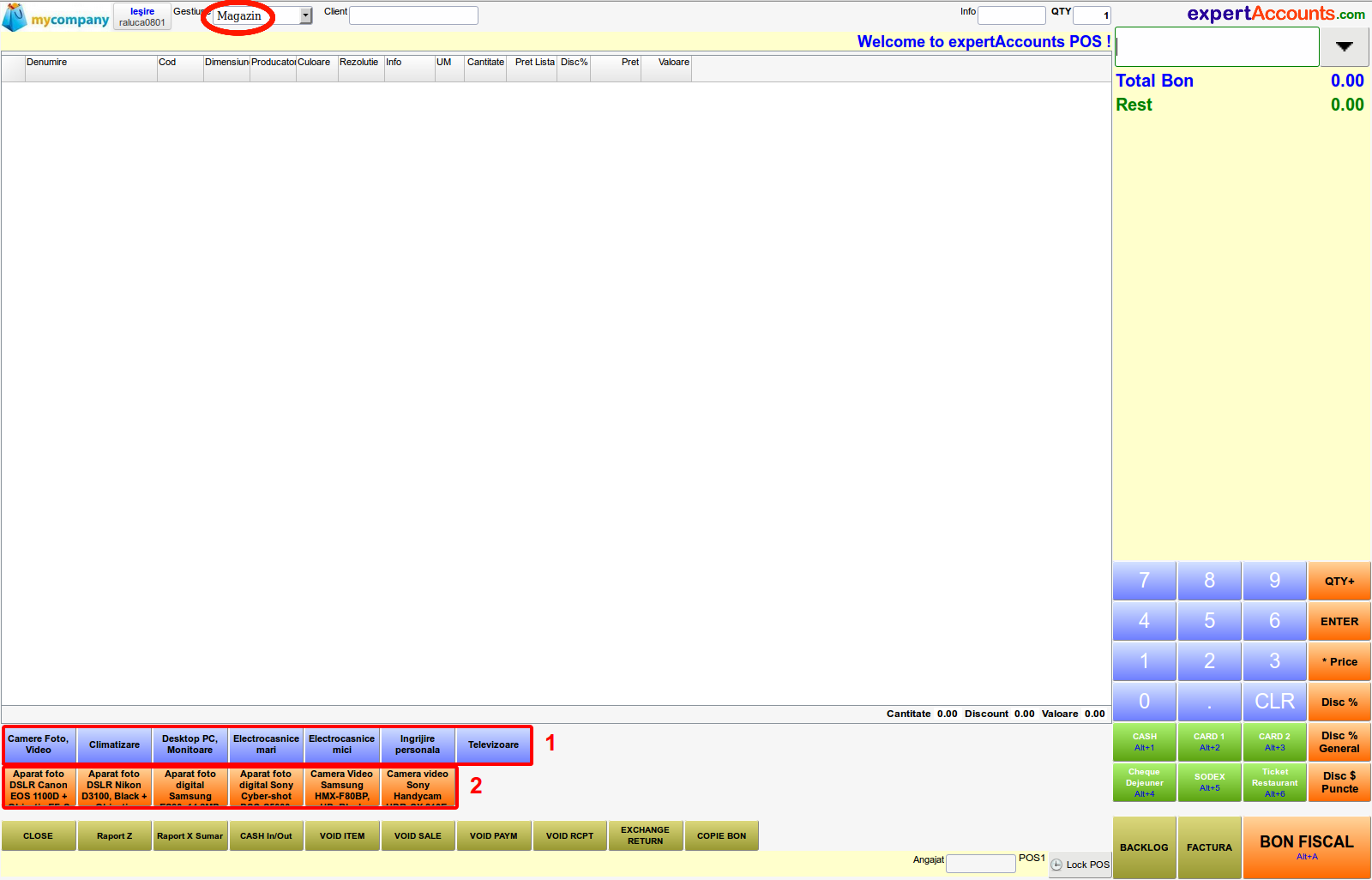
Exemplu:
Adăugare pe bon 4 produse: 1 x Aparat foto digital Samsung, 1 x Smart TV Philips și 2 x Storcator de fructe si legume Moulinex.
Fiecare dintre produsele de mai sus se adaugă după cum urmează: se selectează categoria (vezi 1) apoi produsul (vezi 2). În momentul în care au fost adăugate produsele pe bon, se vor afișa în partea dreaptă (vezi in imaginea de mai jos).
Adăugare pe bon cantitate multiplă dintr-un produs
Întâi se introduce cantitatea, se apasă 2 (de la tastele albastre din dreapta), apoi butonul “QTY+”Observație: cantitatea selectată se va afișa automat și sus, în dreapta ecranului, în căsuța QTY:

Emitere bon fiscal
După ce s-a introdus cantitatea, se selectează categoria, apoi produsul dorit.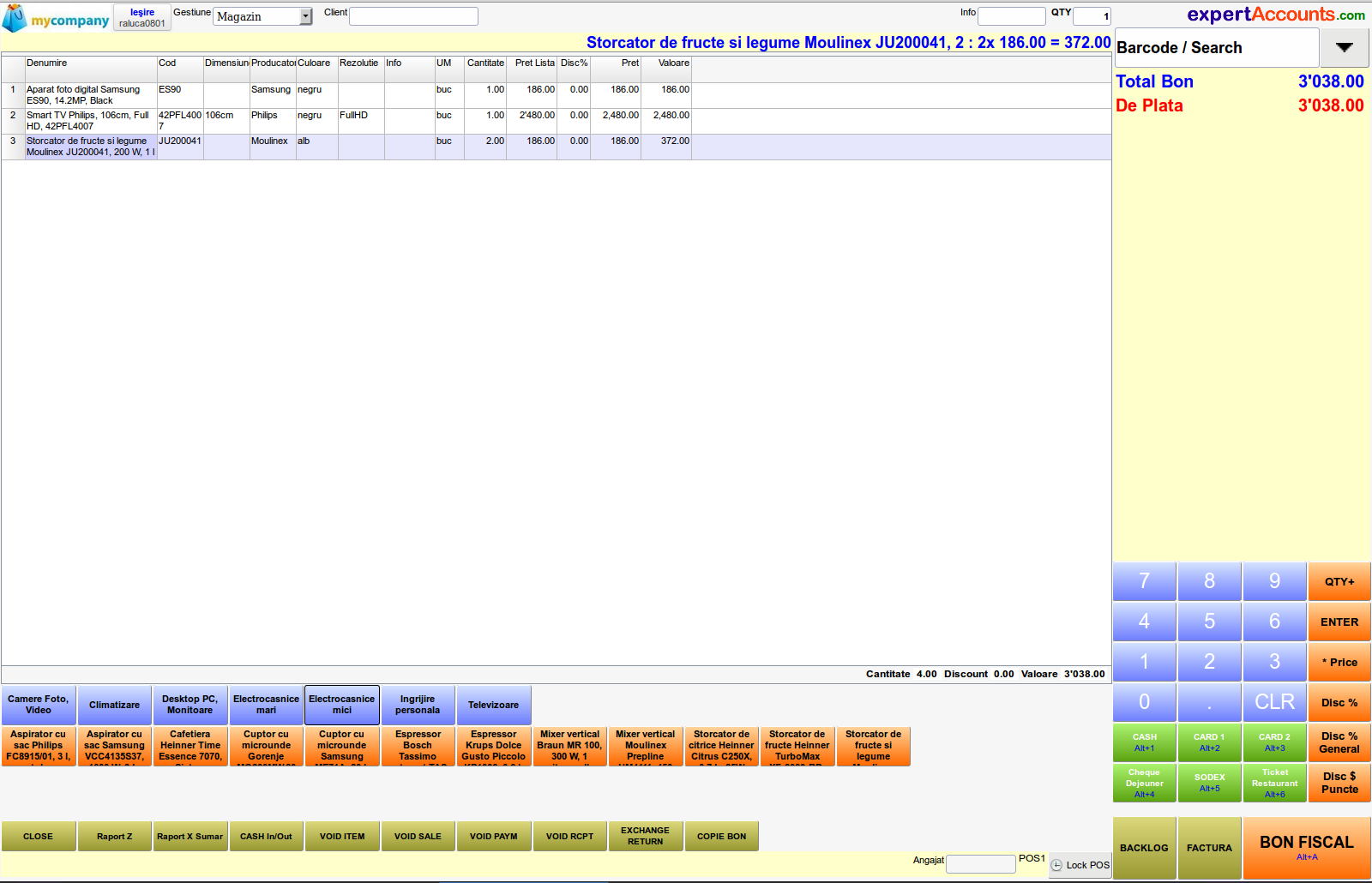
După ce au fost adăugate toate produsele pe bon, se introduce valoarea primită de la client și se selectează modalitatea de plată:
- dacă clientul plătește cash, se apasă butonul CASH

- dacă clientul plătește cu cardul se apasă CARD1 sau CARD2 (pentru cazul în care sunt 2 POS-uri de la 2 bănci diferite)
- dacă clientul achită cu tichete de masă, se apasă Cheque Dejeuner, SODEX sau Ticket Restaurant
Clientul plătește integral cu cardul:
După scanarea produselor, apăsați butonul CARD fără să introduceți în prealabil suma plătită. În acest fel, suma plătită va fi considerată totalul bonului.
Clientul achită bon în valoare de 3'038 RON: 3000 RON card + 50 RON cash
→ tastați 3000, apoi CARD1 (sau CARD2, daca sunt 2 POS-uri de la 2 bănci diferite)
→ tastați 50, apoi CASH Pe ecran se afișează Rest = 12 RON
Pe ecran se afișează Rest = 12 RON
După ce ați încasat cash și aveți confirmarea plății cu cardul, apăsați BON FISCAL
Emitere factură
La apăsarea butonului FACTURĂ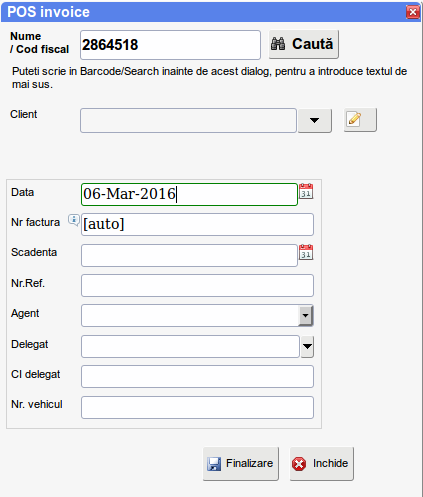
Astfel, se va afișa un formular cu toate informațiile clientului:
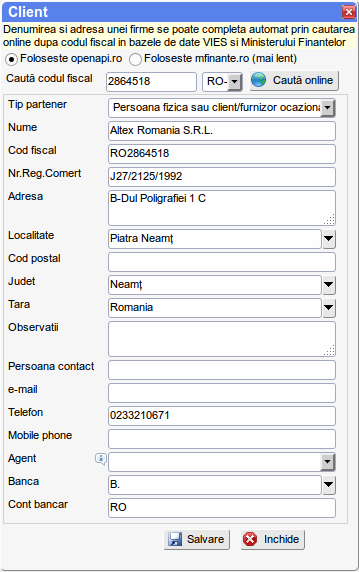
Vânzare POS cu scanner cod de bare
Pentru produsele care au atribuit un cod de bare, se scanează codul de bare cu scannerul, iar produsul va apărea automat în partea stângă a ecranului, cu informațiile acestuia: denumire, cod, unitate de măsură, cantitate, preț listă, discount procentual (dacă nu există, se va completa automat cu 0), preț, valoare.
Se adaugă produse pe același bon folosind același procedeu descris.
După ce au fost adăugate toate produsele pe bon, se introduce valoarea primită de la client și se selectează modalitatea de plată:
- cash, apăsând butonul CASH
- card, apăsând butonul CARD 1 sau CARD 2 tichete de masă (apasand butoanele Cheque Dejeuner, SODEX sau Ticket Restaurant).
Explicații butoane și exemple de utilizare:

Butonul ENTER
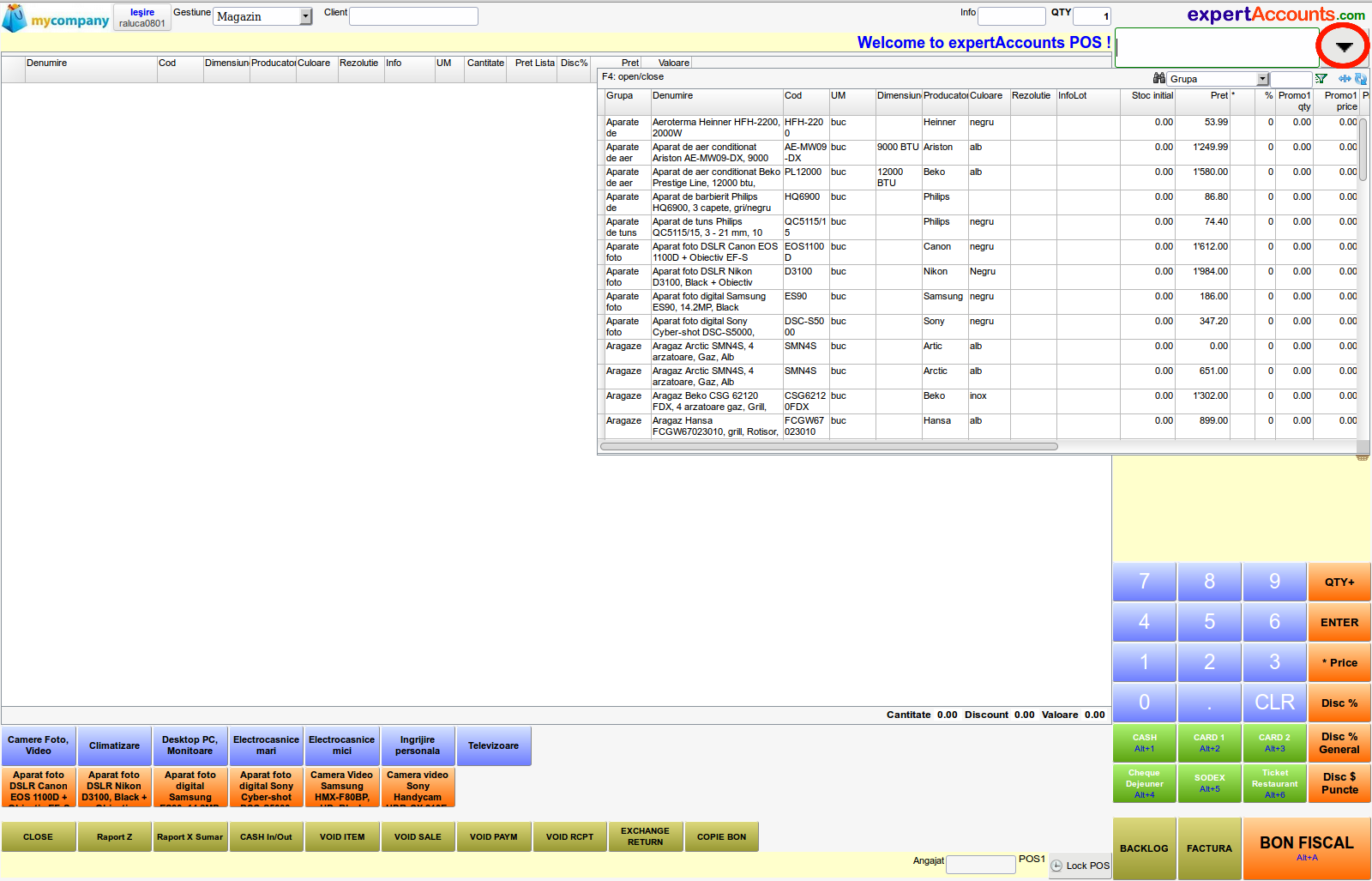
Adăugare manuală pe bon produs după cod
Exemplu: Se adaugă pe bon un produs cu codul 12345. - se tastează (de la tastele albastre) 12345 - se apasă butonul ENTERModificare preț produs
Butonul *PRICEExemplu:
Continuand cu exemplul de mai sus, produsul “Aparat foto digital Samsung” are prețul listă de 186 RON. Prețul nou este de 150 RON (ca și în imaginea de mai jos).
- se selectează linia pe care se află produsul (sau se scanează)
- se introduce 150 (prețul nou) și se apasă butonul *Price
După cum se vede și in imaginea de mai jos, se afișează și valoarea discount-ului, în acest caz, 36 RON.
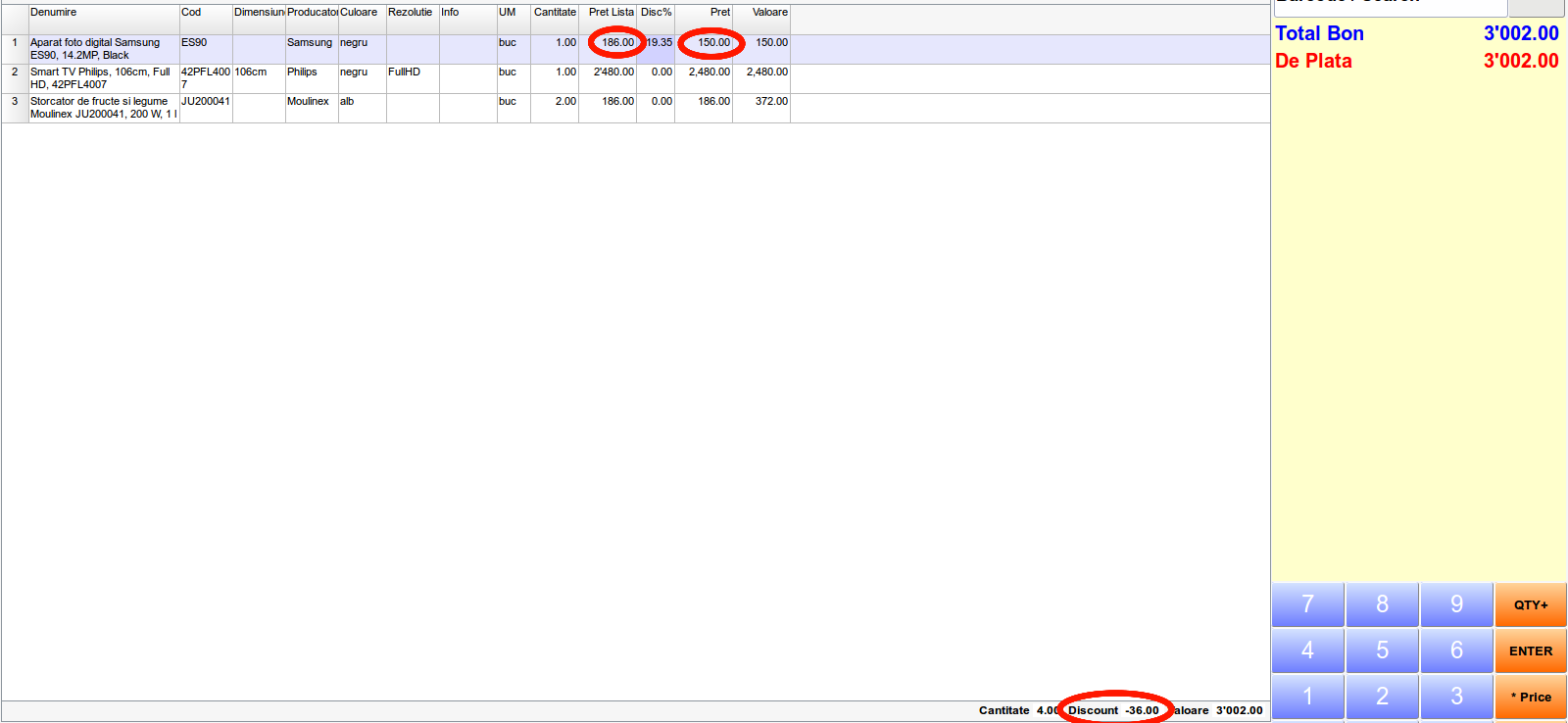
Ștergere cantitate introdusă manual greșit
Butonul CLRCLR funcționează numai dacă nu a fost apăsat butonul de adăugare cantitate “QTY+”.
Dacă butonul “QTY+” a fost deja apăsat, și produsul nu a fost adăugat, se introduce cantitatea corectă și se apasă “QTY+”.
Setare discount procentual pe produs
Butonul Disc %Discountul se setează după scanarea/selectarea articolului.
Discountul se poate modifica pe orice linie din bonul fiscal, chiar și după ce s-au scanat/selectat alte articole.
Exemplu: Se vinde produsul “Smart TV Philips” cu prețul listă 2480 RON. La acest produs se acordă 10% discount:
- se alege categoria din care face parte produsul, si anume “Televizoare”, apoi se selectează produsul “Smart TV Philips” (sau se scanează)
- se introduce 10 (cu tastele albastre) și se apasă butonul Disc%
După cum se vede și in imaginea de mai jos, se afișează și valoarea discount-ului, în acest caz, 248 RON.
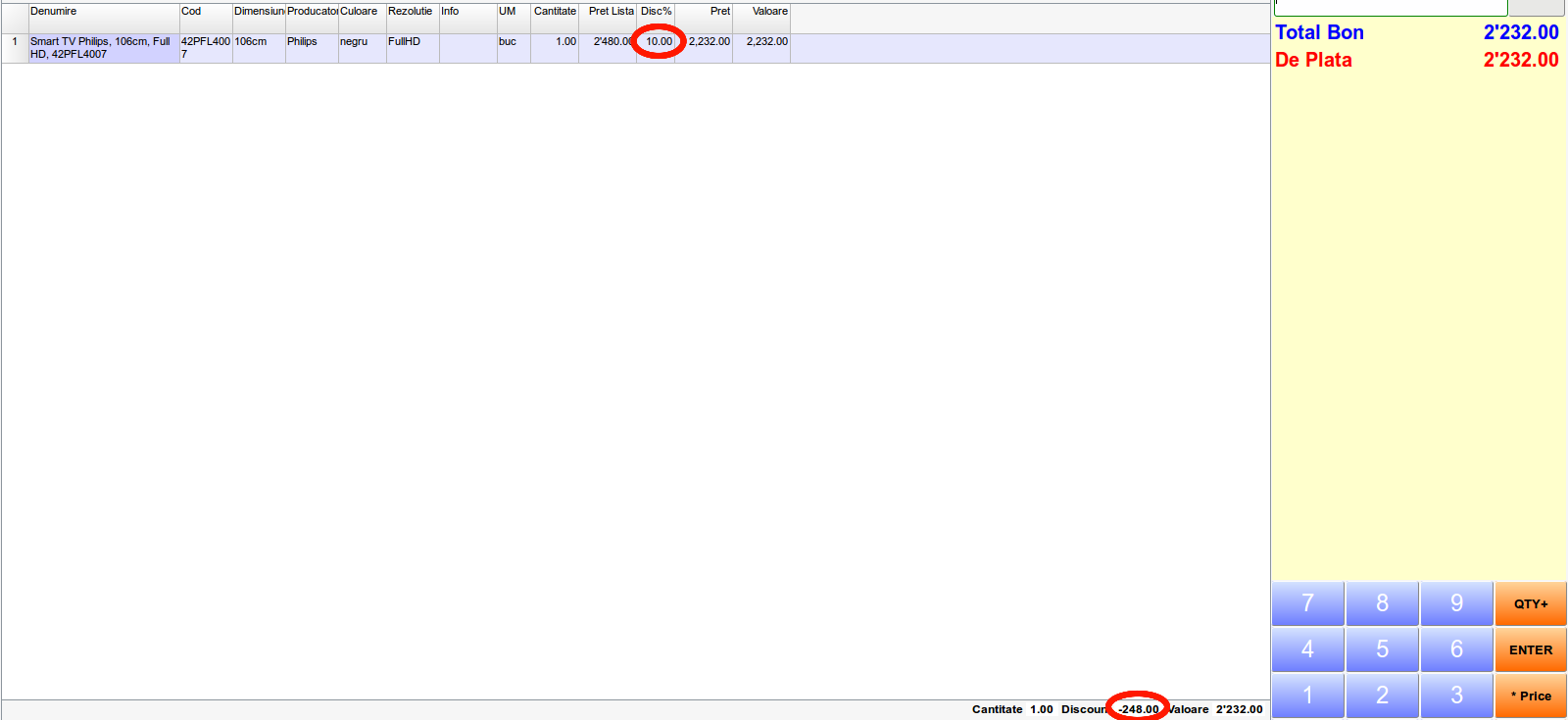
Setare discount procentual pentru toate pozițiile dintr-un bon
Butonul Disc% GeneralCând se apasă, se setează discount-ul introdus pentru toate pozițiile dintr-un bon fiscal. Pentru acordarea discount-ului se introduce procentul discount-ului, și apoi se apasă butonul Disc % General.
Observație: Pentru anularea discount-ului, se apasă 0, apoi butonul Disc% General.
Exemplu: Se adaugă pe un bon fiscal 2 produse la care se acordă un discount general de 5 %:
- ambele produse se adauga alegand intai categoria, apoi produsul (sau se scanează)
- se apasă 5 de pe tastele albastre, reprezentând procentul discount-ului, apoi butonul Disc % General
Exemplul este ilustrat în imaginea de mai jos: se afișează și valoarea discount-ului, în acest caz, 89.90 RON.
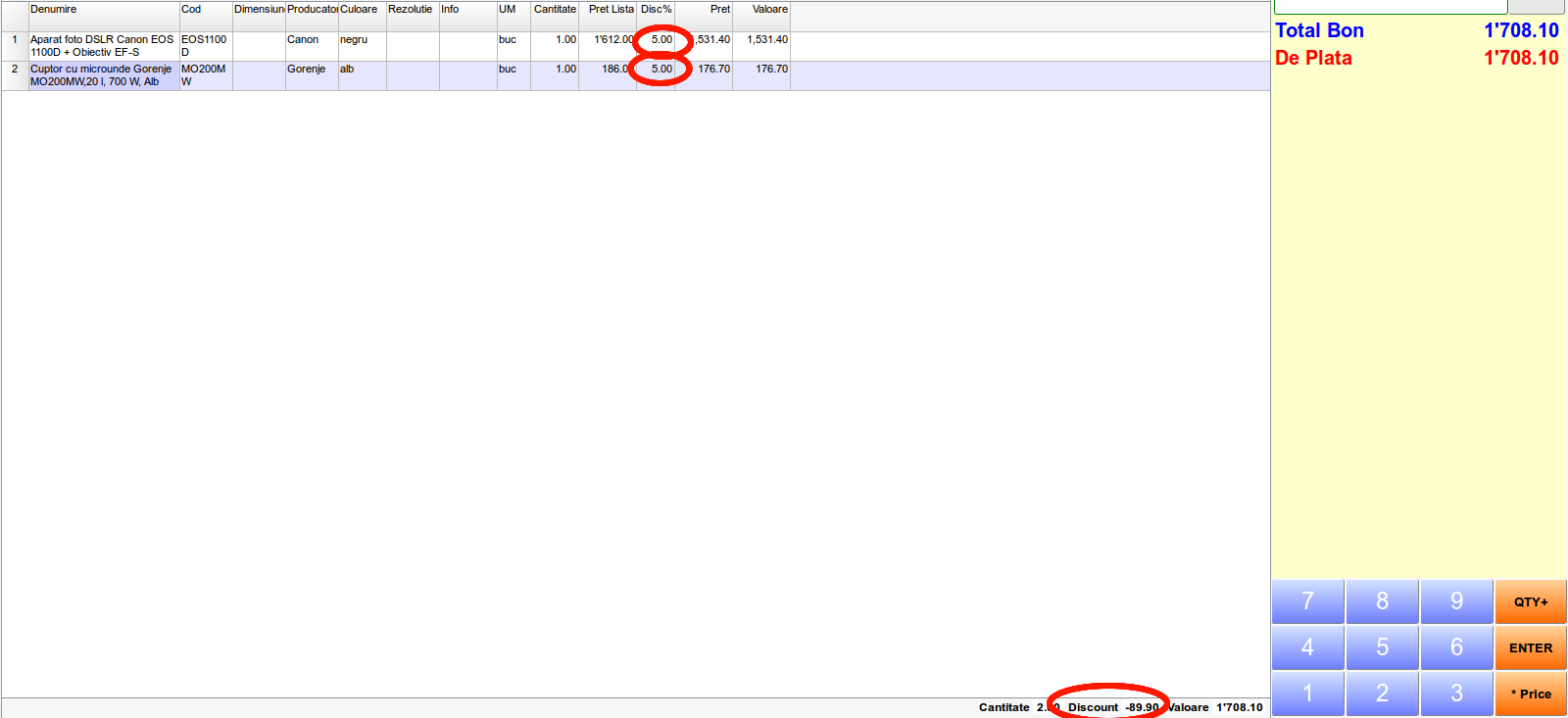
Sistem de carduri de fidelizare pentru retail, integrat cu POS online/offline
Dacă aveți activat modulul "CRM - Carduri fidelizare", la finalul vânzării, înainte de stabilirea modului de plată (cash, card etc.) , aveți posibilitatea să acordați clientului discountul standard sau să diminuați suma de plată prin utilizarea punctelor colectate de către client.Când se scanează codul de bare de pe cardul de fidelizare, sistemul identifică automat clientul. Dacă doriți să acordați doar discount, doar apăsați butonul “Disc.$ Puncte”
Dacă clientul dorește utilizarea punctelor, tastați numărul de puncte, apoi apăsați butonul “Disc.$ Puncte”. Reducerea acordată apare pe bonul fiscal.
Înregistrare vânzare direct pe casa de marcat
Butonul BACKLOGBlocare POS
Butonul Lock POS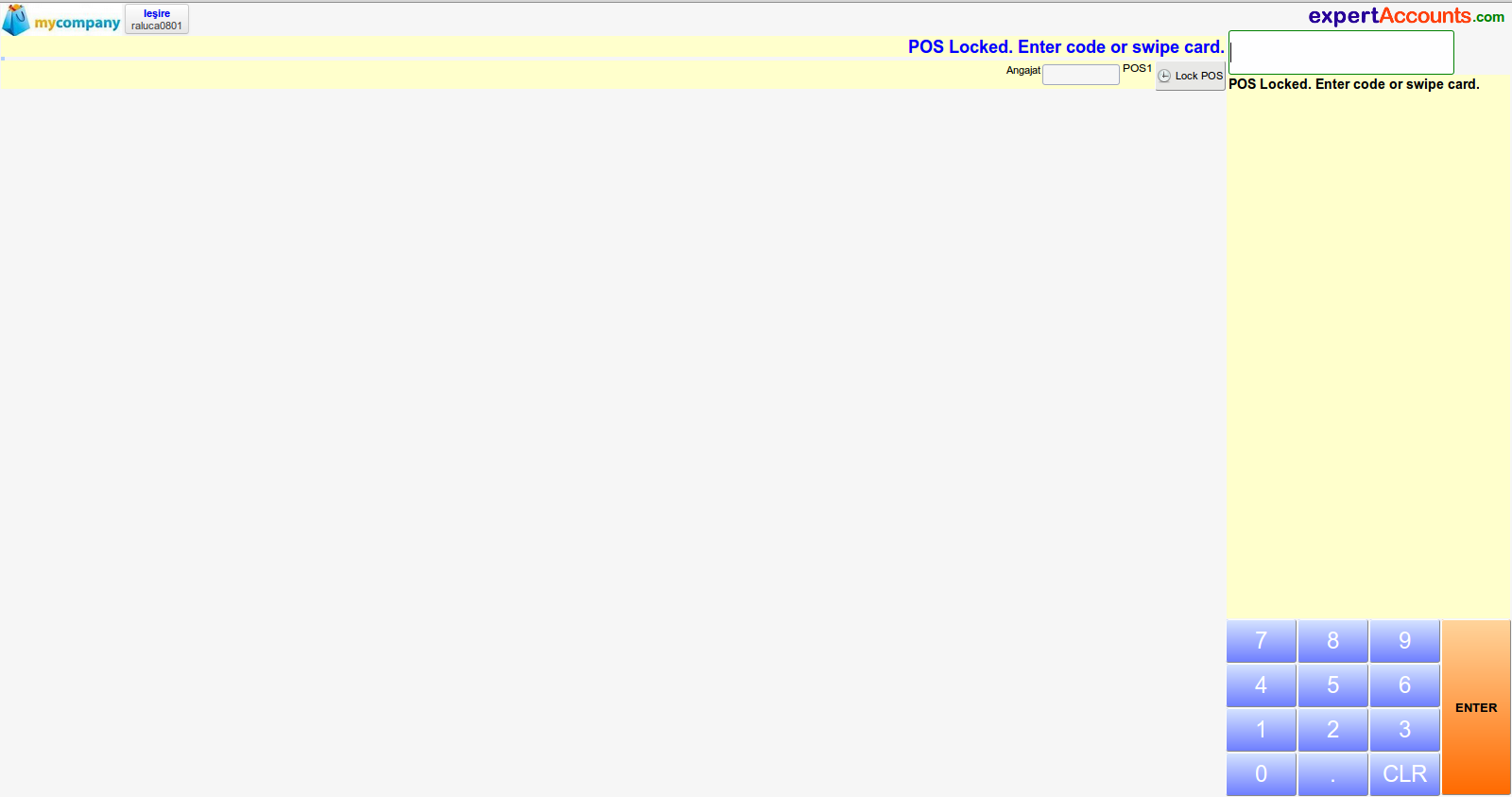
Raport Z
Butonul Raport Z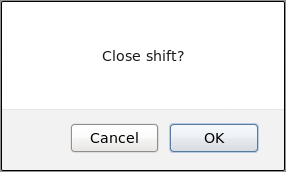
Se apasă “OK” și se generează Raport Z.
Monetar
La inițializarea operației de Vanzare POS se deschide automat un schimb pentru operatorul curent.La sfârșitul schimbului se apasă butonul Raport Z care vă cere să introduceți conținutul sertarului de bani pentru schimbul curent: monetarul (cupiura pe denominari monetare) și celelalte valori din sertar (valoare chitanțe card, tichete etc).
Mai jos este o imagine a ferestrei care apare la închidere de schimb:
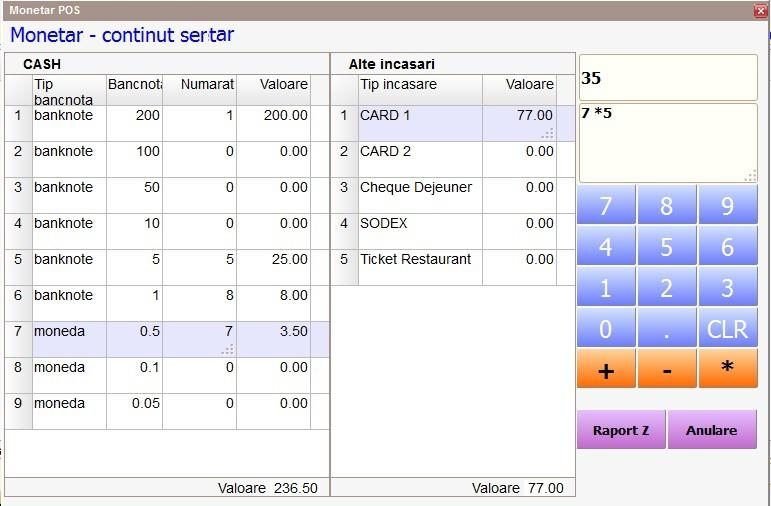
Anulare poziție pe bon
Butonul VOID ITEMAnulare vânzare
Butonul VOID SALEAnulare plată
Butonul VOID PAYM (payment = plată)Ștergere bon
Butonul VOID RCPT (receipt = bon)Pentru a anula un bon, este nevoie de parola unui supervizor.
La “Nr. chitanță” se introduce manual numărul bonului sau se selectează din listă.
Se selectează VOID sau REFUND, se scrie motivul anulării și se apasă butonul OK.
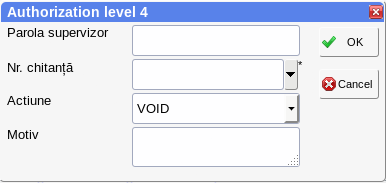
Retur marfă pe baza numărului bonului fiscal inițial
Butonul EXCHANGE RETURN ( Schimb/Retur )Se tastează numărul bonului pe care s-a făcut vânzarea inițială, apoi sistemul arată produsele de pe acel bon.
Se aleg podusele returnate (acestea se vor adauga cu cantitate minus pe vânzarea POS curentă). Pentru schimb de marfă, se începe cu un retur, apoi se adaugă pe bon marfa cu care se schimbă produsul returnat.
Observație: Dacă totalul bonului este negativ, apare un mesaj de avertizare și este necesară parola de supervizor nivel acces min.3. În cazul în care totalul bonului este negativ, deoarece casa de marcat în general nu permite vânzări cu total minus, trebuie apăsat butonul "FACTURA" pentru a genera o factură din POS pentru marfa returnată/schimbată.