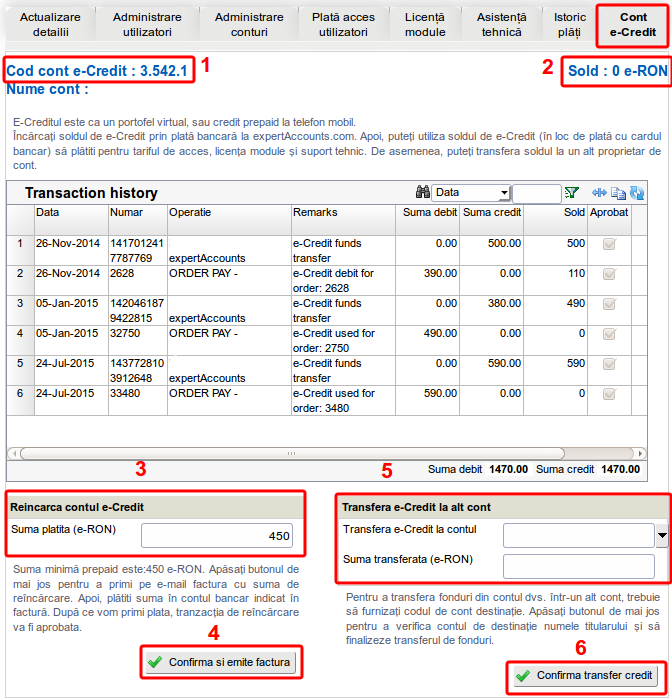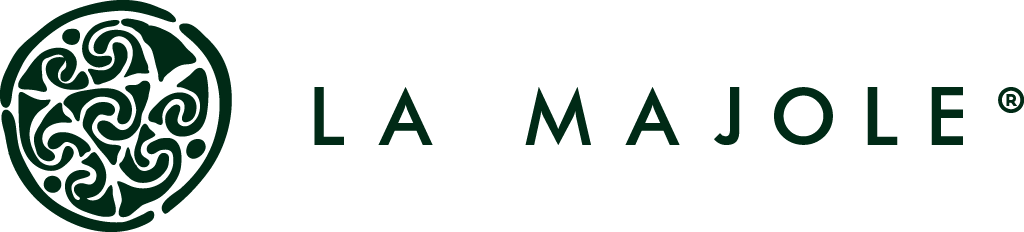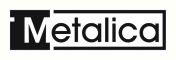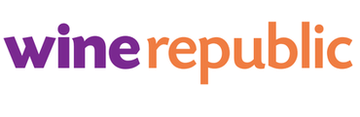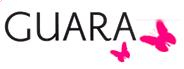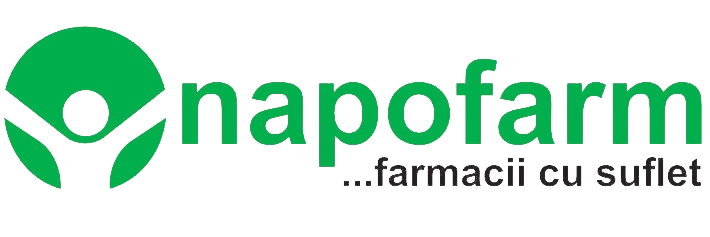Manual de utilizare Meniu de administrare cont ExpertAccounts (Admin Panel)
Cuprins
Conectare în meniul de administrare (Admin Panel)
Pentru a vă conecta în meniul de administrare al contului, intrați pe site-ul expertAccounts (https://expertaccounts.com/) și dați click pe butonul Intră în cont (vezi imaginea de mai jos).În secțiunea AdminPanel Login, introduceți e-mailul și parola alese la înregistrare, după care dați click pe butonul Autentificare (vezi 1).
Dacă ați uitat parola, introduceți e-mailul în câmpul AdminPanel e-mail și dați click pe linkul Am uitat parola. Doresc un e-mail de resetare parolă (vezi 2).
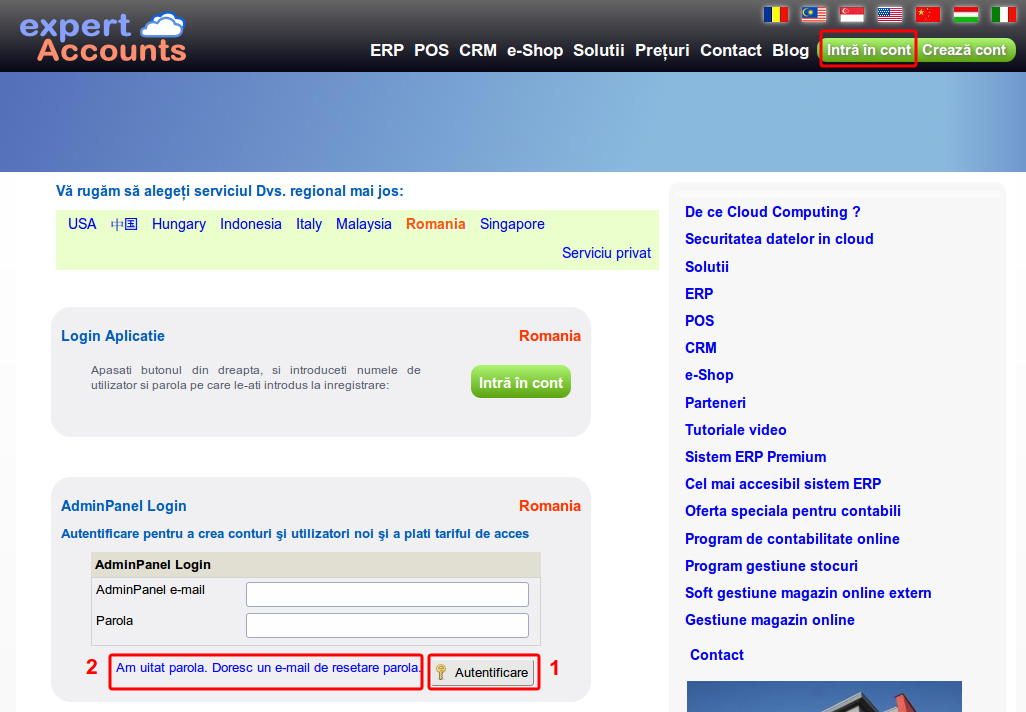
Actualizare detalii
La tab-ul Actualizare detalii se introduc informațiile titularului de cont (vezi 1) și informațiile despre plătitorul tarifului de acces (vezi 3). Informațiile despre plătitorul tarifului de acces sunt cele care apar pe factura pe care o primiți de la expertAccounts cand faceți o plată.În câmpul AdminPanel e-mail (vezi 2) se introduce adresa de email utilizată la conectarea în meniul de administrare.
Nu uitați ca după orice modificare să apăsați butonul Salvare detalii (vezi 4).
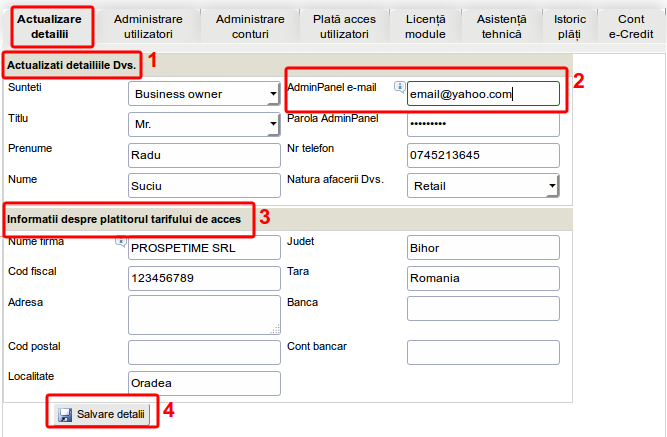
Administrare utilizatori
Gestionarea utilizatorilor se face de la tab-ul Administrare utilizatori.Pentru a adăuga un nou utilizator, dați click pe butonul Adaugă utilizator (vezi 1).
Pentru a schimba parola unui utilizator existent, selectati utilizatorul din tabel și dați click pe butonul Schimba parola (vezi 2).
Orice altă modificare se face direct în celula în care se află informația. De exemplu, adresa de email se modifică dând click pe celula în care se află, se șterge adresa veche, se introduce adresa nouă și se apasă butonul de salvare.
Nu uitați ca după orice modificare să apăsați butonul de salvare (vezi 3).
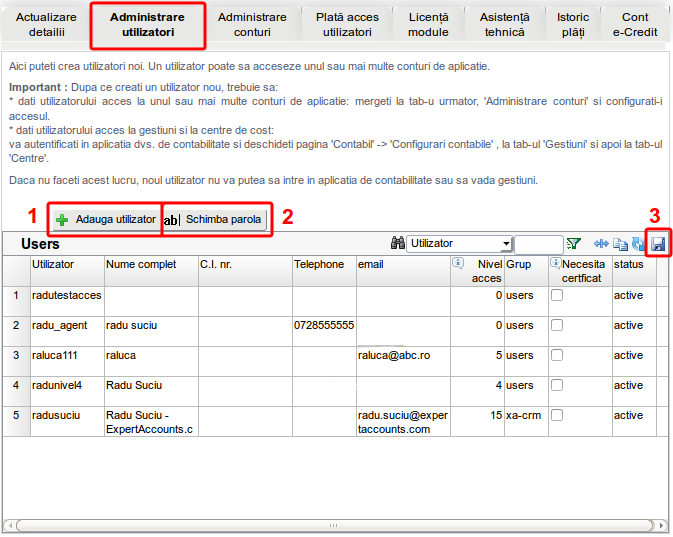
Administrare conturi
La tab-ul Administrare conturi se gestionează următoarele:- Adăugare conturi de firmă
- Ștergere conturi de firmă
- Duplicare conturi de firmă
- Re-denumire conturi de firmă
- Creare conturi demo
- Adăugare acces utilizator extern
- Descărcare back-up al bazei de date
- Acordare sau luare acces utilizatori pe cont
- Pasul 1: selectați contul de firmă dorit din listă, dupa care dați click pe butonul Select (vezi 1)
- Pasul 2: dați click pe utilizatorul dorit în coloana Toți utilizatorii și folosiți săgeata albastră îndreptată spre dreapta pentru a acorda acces, iar cea orientată spre stânga pentru a lua accesul (vezi 2)
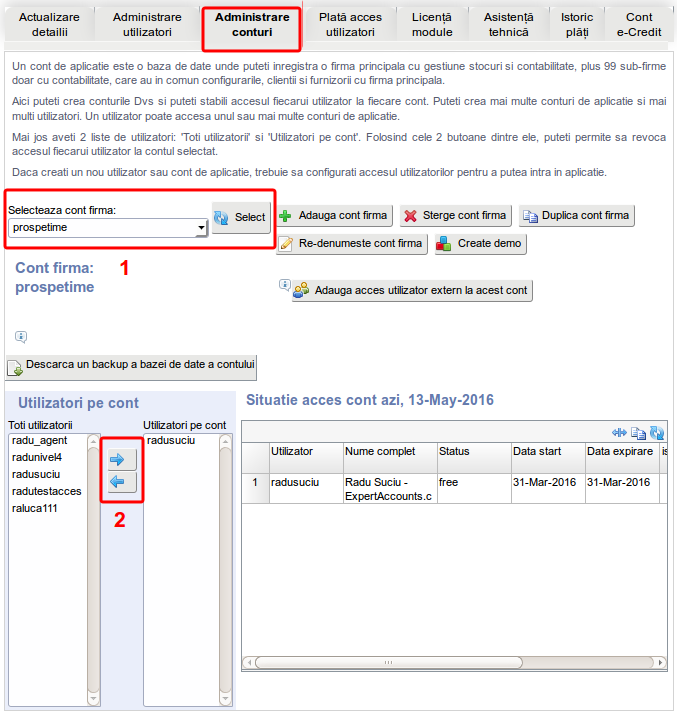
Plată acces utilizatori
Plata accesului pentru utilizatori se face din meniul de administrare (Admin Panel), la tab-ul Plată acces utilizatori.
- Pasul 1: selectați contul (vezi 1)
- Pasul 2: alegeți până la ce dată doriți să plătiți, dând click pe calendar (vezi 2). Atenție, perioada minimă de plată este 30 de zile
- Pasul 3: Apăsați butonul Selectează și continuă (vezi 3). După apăsarea acestui buton vă apar în listă utilizatorii pentru care urmează să plătiți, data de la care începe accesul, data la care se va termina accesul, numărul de zile, sumarul comenzii etc.
- Pasul 4: apăsați butonul Confirmă comanda (vezi 4) → Dacă nu aveți disponibil de e-credits , se va deschide o pagină în care faceți plata cu cardul (nu este nevoie să fie card de firmă, se poate face plata cu orice card, factura se generează automat pe baza informațiilor introduse în secțiunea Informații despre plătitorul tarifului de acces)
→ Dacă aveți disponibil de e-credits, plata se face din acesta (mai multe informații referitoare la e-credits, vezi Activare și utilizare cont e-Credit )
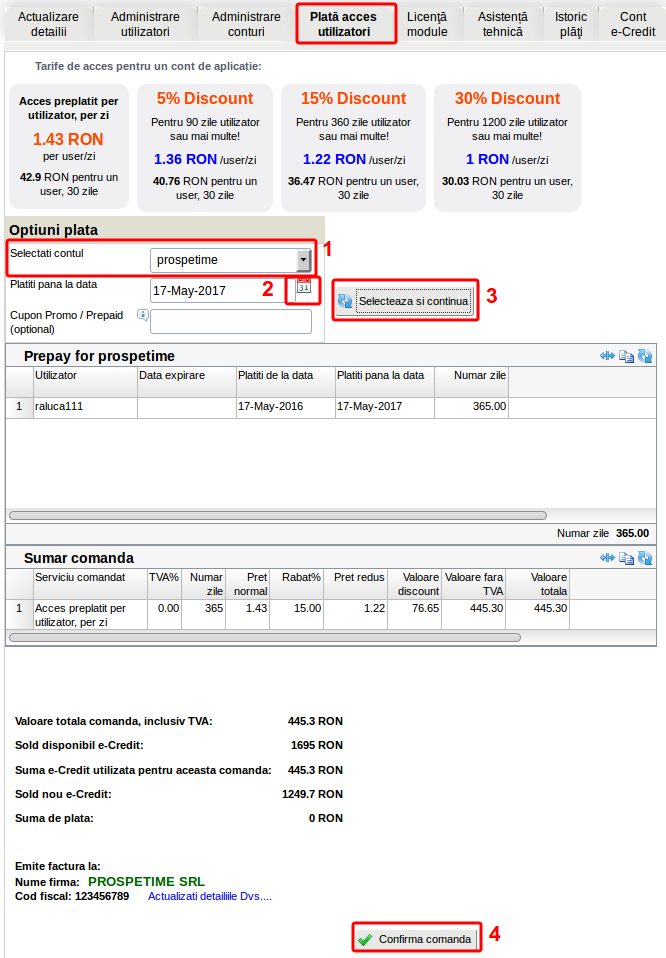
Plată licență module
Pentru a plăti licența modulelor activate în aplicație, dați click pe tab-ul Licență module.
Selectați contul de aplicație (vezi 1), dați click pe butonul Selectează și continuă (vezi 2).
Mai jos vă apar toate modulele activate în aplicație. Selectați din listă, la fiecare modul pentru care doriți să plătiți, opțiunea 1 an : ... RON (vezi 3). Pentru finalizare, dați click pe butonul Confirmă comanda (vezi 4).
→ Dacă nu aveți disponibil de e-credits , se va deschide o pagină în care faceți plata cu cardul (nu este nevoie sa fie card de firmă, se poate face plata cu orice card, factura se generează automat pe baza informațiilor introduse în secțiunea Informații despre plătitorul tarifului de acces)
→ Dacă aveți disponibil de e-credits, plata se face din acesta (pentru mai multe informații referitoare la e-credits, vezi Activare și utilizare cont e-Credit )
Selectați contul de aplicație (vezi 1), dați click pe butonul Selectează și continuă (vezi 2).
Mai jos vă apar toate modulele activate în aplicație. Selectați din listă, la fiecare modul pentru care doriți să plătiți, opțiunea 1 an : ... RON (vezi 3). Pentru finalizare, dați click pe butonul Confirmă comanda (vezi 4).
→ Dacă nu aveți disponibil de e-credits , se va deschide o pagină în care faceți plata cu cardul (nu este nevoie sa fie card de firmă, se poate face plata cu orice card, factura se generează automat pe baza informațiilor introduse în secțiunea Informații despre plătitorul tarifului de acces)
→ Dacă aveți disponibil de e-credits, plata se face din acesta (pentru mai multe informații referitoare la e-credits, vezi Activare și utilizare cont e-Credit )
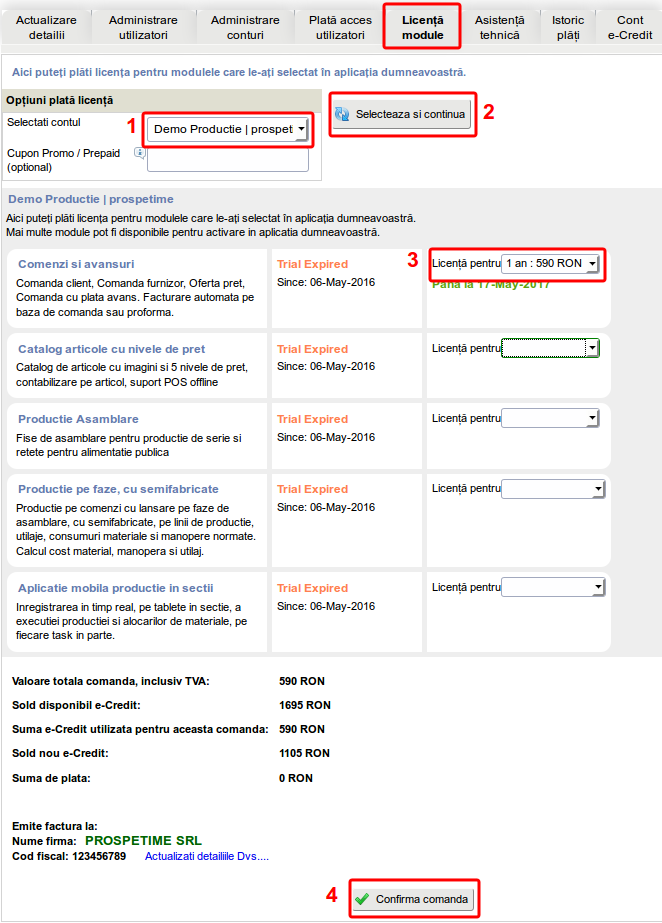
Plată asistență tehnică
Pentru a activa asistența tehnică plătită, dați click pe tab-ul Asistentă tehnică.
Selectați contul de aplicație (vezi 1), alegeți opțiunea din listă (vezi 2) și alegeți de la ce data doriți să înceapă asistența tehnică plătită prin click pe calendar (vezi 3). Apăsați butonul Selectează și continuă (vezi 4).
Mai jos puteți vedea sumarul comenzii. Pentru finalizare, apăsați butonul Confirmă comanda (vezi 5).
Selectați contul de aplicație (vezi 1), alegeți opțiunea din listă (vezi 2) și alegeți de la ce data doriți să înceapă asistența tehnică plătită prin click pe calendar (vezi 3). Apăsați butonul Selectează și continuă (vezi 4).
Mai jos puteți vedea sumarul comenzii. Pentru finalizare, apăsați butonul Confirmă comanda (vezi 5).
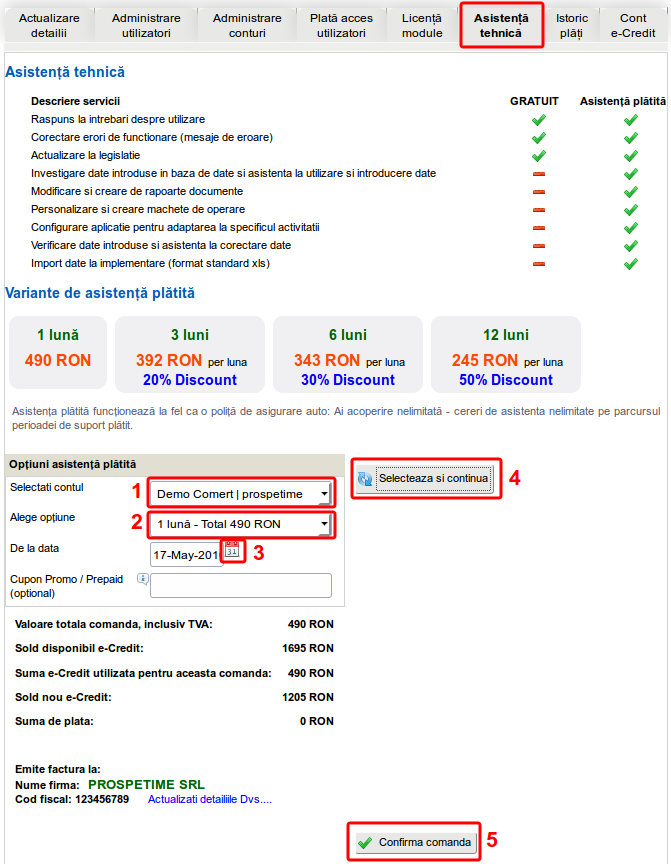
Istoric plăți și descărcare facturi
Aplicația vă permite să vizualizați toate plățile realizate către expertAccounts și să descărcați facturile aferente.
Dați click pe tab-ul Istoric plăți și selectați contul de aplicație (vezi 1). Alegeți plata din tabelul Payments history (primul tabel) după care apăsați butonul Descarcă factura (vezi 2).
Dați click pe tab-ul Istoric plăți și selectați contul de aplicație (vezi 1). Alegeți plata din tabelul Payments history (primul tabel) după care apăsați butonul Descarcă factura (vezi 2).
Activare și utilizare cont e-Credit
Pentru utilizarea contului de e-Credit, dați click pe tab-ul Cont e-Credit.
E-Creditul este ca un portofel virtual, sau credit prepaid la telefon mobil. Încărcați soldul de e-Credit prin plată bancară la expertAccounts.com. Apoi, puteți utiliza soldul de e-Credit (în loc de plată cu cardul bancar) să plătiți pentru tariful de acces, licență module și suport tehnic. De asemenea, puteți transfera soldul la un alt proprietar de cont.
La prima utilizare, este necesar să apăsați butonul Creeaza contul meu de e-Credit. După ce ați apăsat butonul și s-a creat contul de e-credits, puteți vedea mai multe informații:
Pentru a achiziționa e-credite, introduceți suma dorită în secțiunea Reîncarcă contul e-Credit (vezi 3) și dați click pe butonul Confirmă și emite factura (vezi 4). Așteptați apariția mesajului de confirmare că factura s-a trimis. Aceasta se va trimite automat pe e-mailul dumneavoastră (introdus la Actualizare detalii).
Pentru a transfera e-credite, folosiți secțiunea Transfera e-Credit la alt cont (vezi 5). Introduceți codul contului destinatar și suma pe care doriți să o transferați. Apăsați butonul Confirmă transfer ecredit (vezi 6).
E-Creditul este ca un portofel virtual, sau credit prepaid la telefon mobil. Încărcați soldul de e-Credit prin plată bancară la expertAccounts.com. Apoi, puteți utiliza soldul de e-Credit (în loc de plată cu cardul bancar) să plătiți pentru tariful de acces, licență module și suport tehnic. De asemenea, puteți transfera soldul la un alt proprietar de cont.
La prima utilizare, este necesar să apăsați butonul Creeaza contul meu de e-Credit. După ce ați apăsat butonul și s-a creat contul de e-credits, puteți vedea mai multe informații:
- Cod cont e-Credit (vezi 1) : reprezintă un cod unic alocat contului dumneavoastră, folosit pentru transferuri de e-credite
- Sold (vezi 2) : reprezintă disponibilul de e-credite la momentul actual
Pentru a achiziționa e-credite, introduceți suma dorită în secțiunea Reîncarcă contul e-Credit (vezi 3) și dați click pe butonul Confirmă și emite factura (vezi 4). Așteptați apariția mesajului de confirmare că factura s-a trimis. Aceasta se va trimite automat pe e-mailul dumneavoastră (introdus la Actualizare detalii).
Pentru a transfera e-credite, folosiți secțiunea Transfera e-Credit la alt cont (vezi 5). Introduceți codul contului destinatar și suma pe care doriți să o transferați. Apăsați butonul Confirmă transfer ecredit (vezi 6).