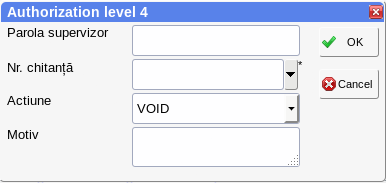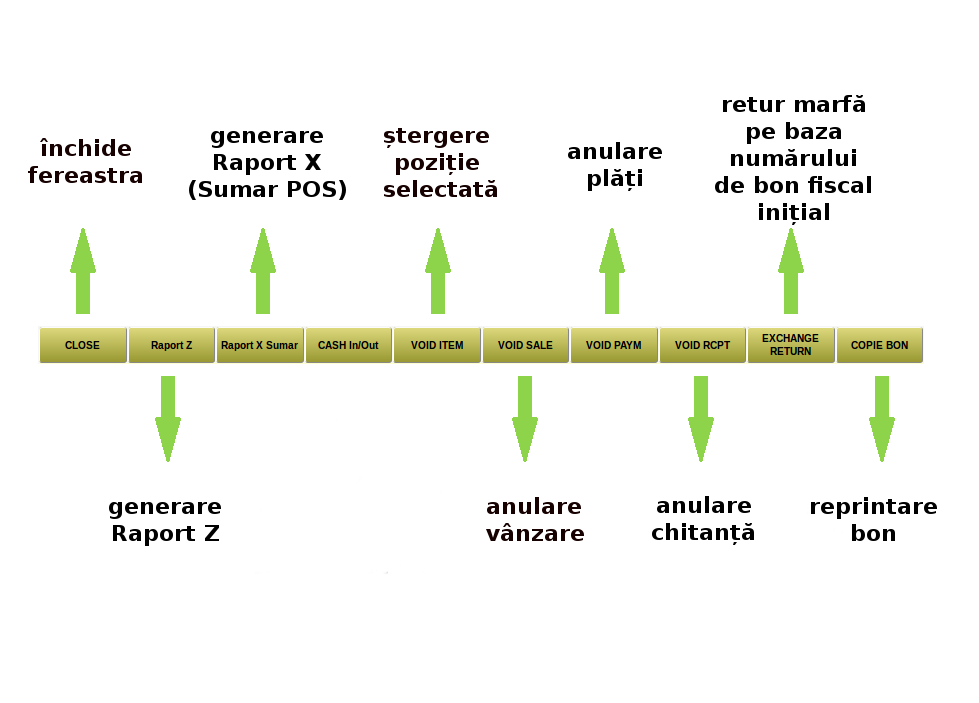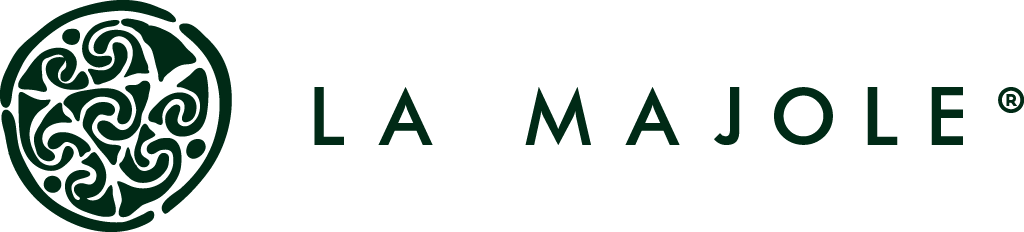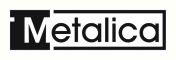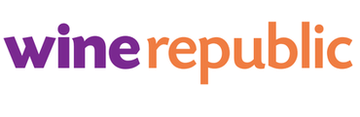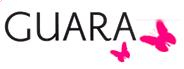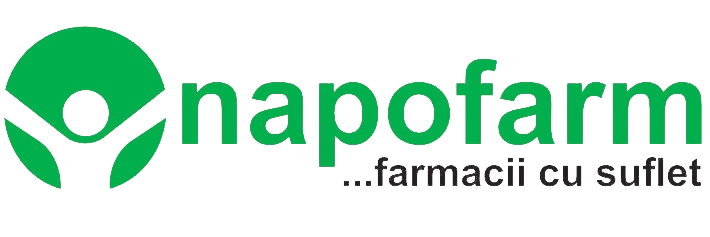Manual de utilizare
Manual de utilizare interfață de vânzare POS restaurant
Cuprins
- Pornire POS
- Înregistrare și salvare notă de plată
- Încasare integrală notă de plată
- Emitere factură
- Încasare parțială notă de plată
- Modificare preț produs
- Ștergere cantitate introdusă greșit
- Setare discount procentual pe produs
- Setare discount procentual pentru toate pozițiile dintr-un bon
- Blocare POS
- Raport Z
- Monetar
- Anulare vânzare
- Anulare plată
- Ștergere bon
Pornire POS
1. Se apasă butonul de pornire POS2. Se face autentificarea online în program: de la tastatura POS-ului se introduce numele de utilizator și parola, apoi se apasă butonul Autentificare
→ Tastatura se poate deschide de la butonul încercuit în imaginea de mai jos (POS-ul utilizat pentru ilustrarea exemplelor funcționează pe Linux).
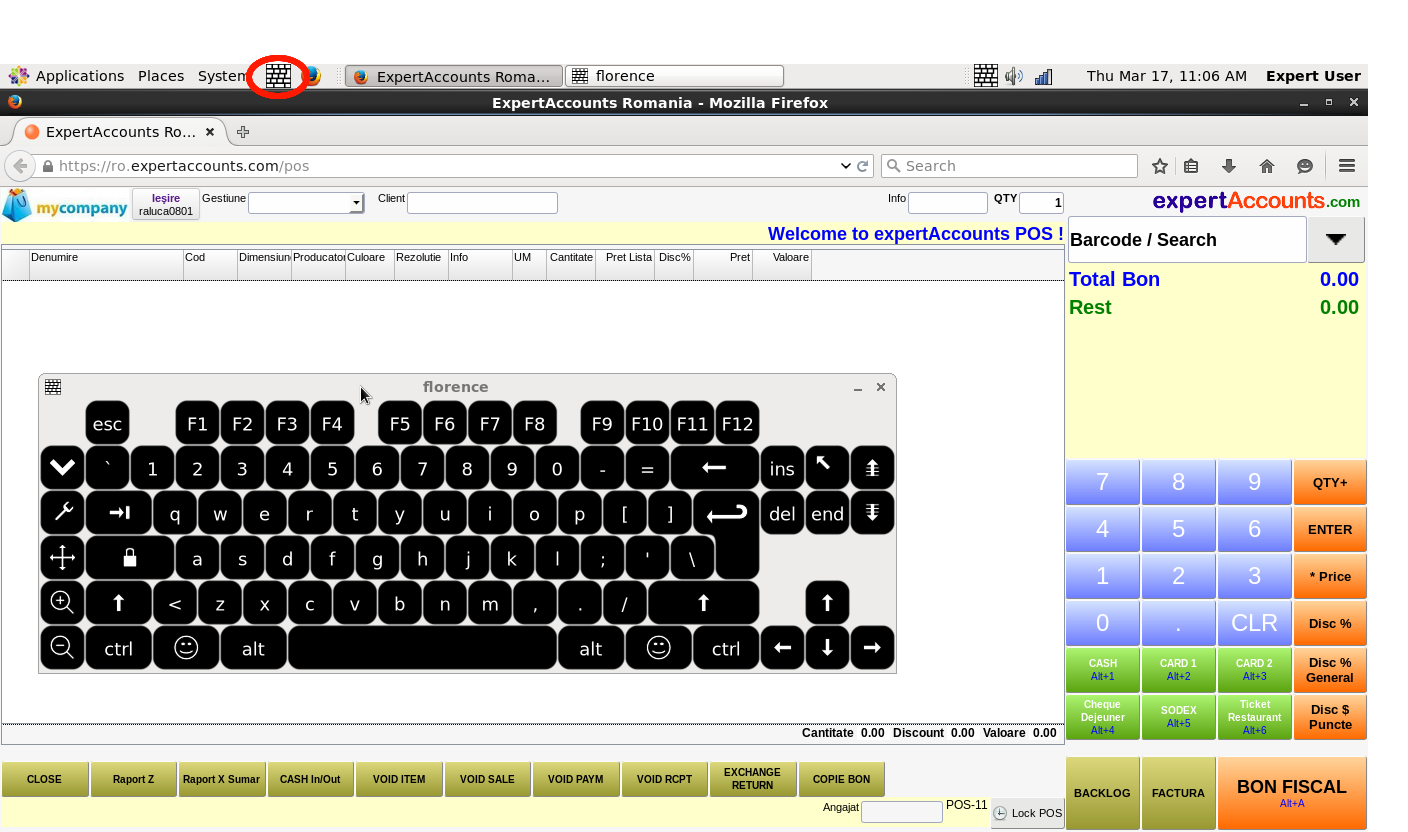
3. Se deschide operația Vânzare POS din Meniu → Operațiuni → Vânzări POS
Observație: Gestiunea este deja setată și va fi automat selectată, în acest caz “Restaurant”. În imaginea de mai jos se poate vedea că s-a afișat prima locație din listă și anume “Bar”.
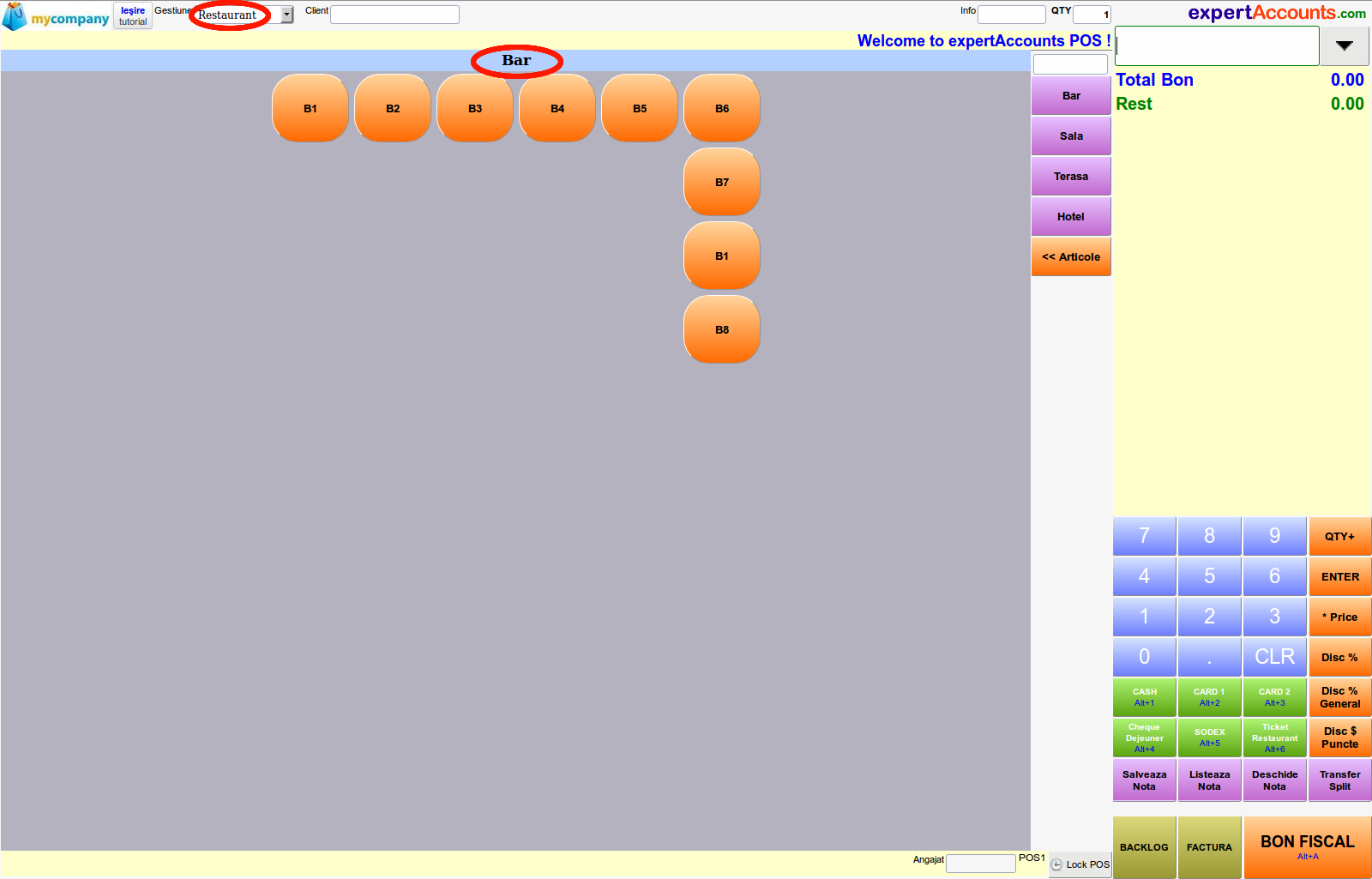
Înregistrare și salvare notă de plată
Exemplu:Înregistrare comandă Masa 8, din sala de restaurant (Sala): o porție de supă cremă de ciuperci, o porție somon cu sos gorgonzola + garnitura orez cu unt si morcov, 2 Coca Cola
Selectăm locația dorită, și anume “Sala” (vezi 1). Se vor afișa toate mesele din sala de restaurant.
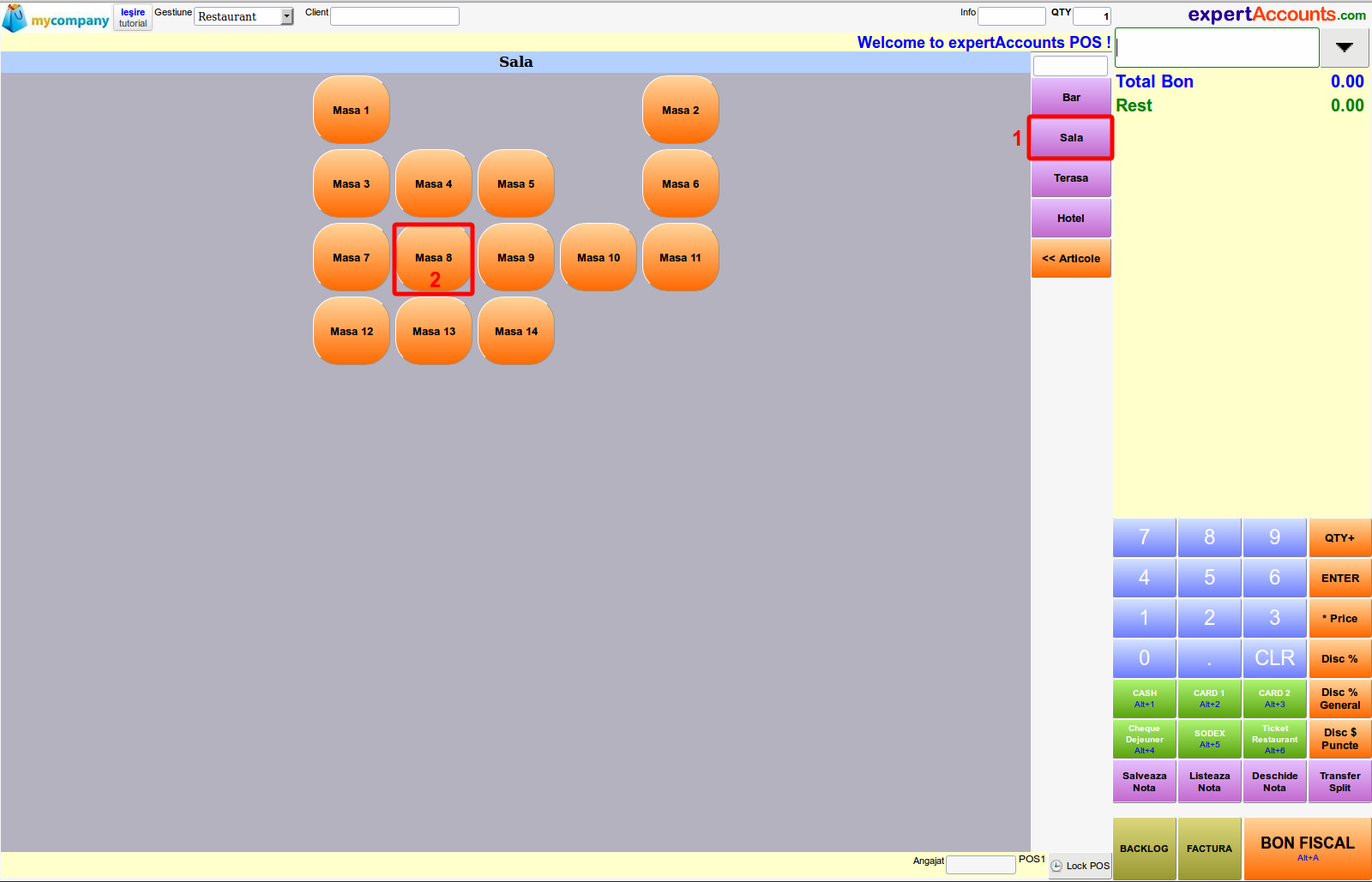
Selectăm Masa 8 (vezi 2) și înregistrăm comanda de mai sus, alegând întai categoria din care face parte produsul (vezi 3 în imaginea de mai jos), apoi produsul (vezi 4 în imaginea de mai jos).
Pentru produsele de același fel, respectiv 2 sucuri Coca Cola – se apasă 2 (vezi 5 în imaginea de mai jos) și apoi butonul “QTY+”
Se adaugă produse pe aceeași notă de plată folosind același procedeu descris. Exemplul este ilustrat în imaginea de mai jos:
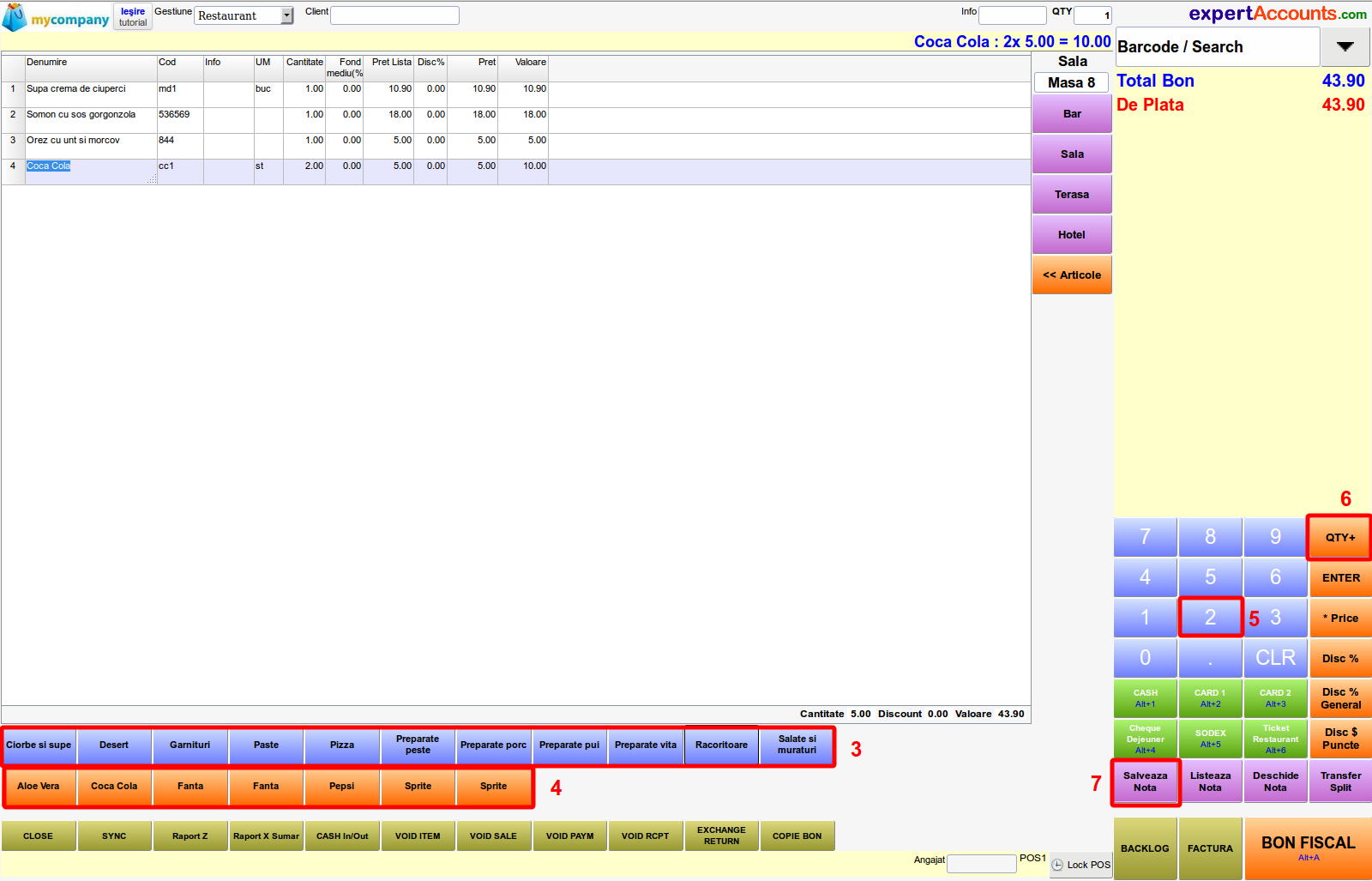
Produsul va apărea în partea stângă a ecranului, cu: denumire, cod, unitate de măsură, cantitate, preț listă, discount (procentual, dacă nu există, se va completa automat cu 0), preț, valoare.
Pentru a salva nota, se apasă butonul “Salveaza Nota”
În fiecare locație vor apărea mesele unde există nota de plată salvată cu o culoare diferită, în acest caz, Masa 8 din locația “Sala”:
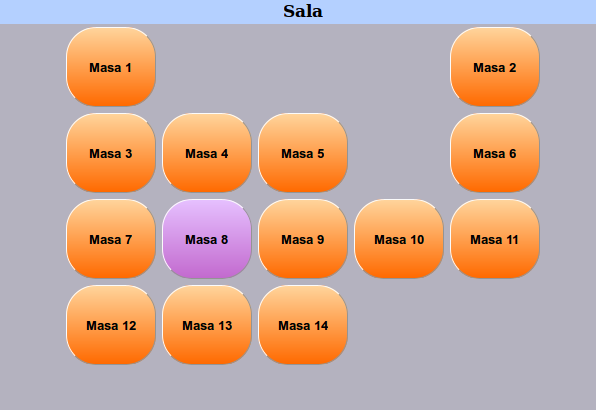
Încasare integrală notă de plată
Continuând cu exemplul de mai sus, vom selecta locația “Sala”, apoi Masa 8.Se introduce (cu tastele albastre) valoarea primită de la client și se selectează modalitatea de plată:
- dacă clientul plătește cash, se apasă butonul CASH

- dacă clientul plătește cu cardul se apasă CARD 1 sau CARD 2 (pentru cazul în care sunt 2 POS-uri de la 2 bănci diferite)
- dacă clientul achită cu tichete de masă, se apasă Cheque Dejeuner, SODEX sau Ticket Restaurant
Exemple:
Plată integrală cu cardul:
Apăsați butonul CARD fără să introduceți în prealabil suma plătită. În acest fel, suma plătită va fi considerată totalul bonului.
Încasare notă de plată de 100 RON: 50 RON card + 25 RON tichet masă Sodex + 50 RON cash
Tastați 50, apoi CARD1, tastați 25, apoi SODEX și tastați 50, apoi CASH.
Pe ecran se afișează Rest = 25 RON
După ce ați încasat cash și aveți confirmarea plății cu cardul, apăsați BON FISCAL
Se va lista bonul și se va deschide sertarul.
Emitere factură
La apăsarea butonului FACTURĂ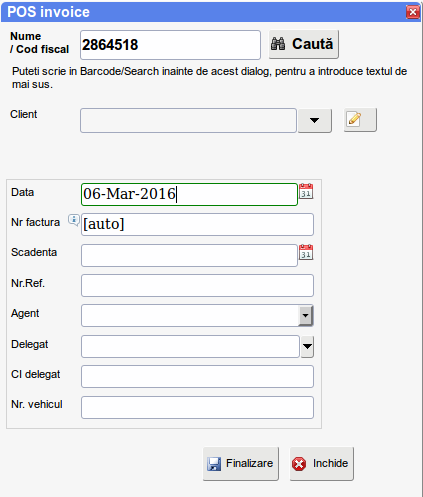
Astfel, se va afișa un formular cu toate informațiile clientului:
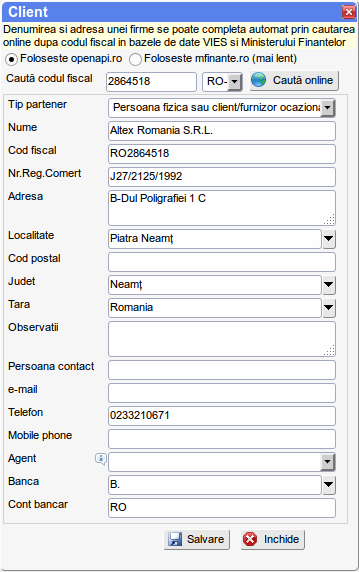
Încasare parțială notă de plată
Pentru acest caz, am creat o nouă masă, denumită “Încasare parțială”, unde se transferă încasările parțiale dintr-o notă de plată. Astfel, se poate tipări bon fiscal și pentru o parte din nota de plată.Continuăm cu exemplul de mai sus, masa 8, cu total de plată 43.90 RON: se încasează numai o parte din nota de plată și anume 23 RON (somon cu sos gorgonzola + orez cu unt si morcov).
La apăsarea butonului “Transfer Split”
Se bifează în caseta de selectare produsele, și se apasă butonul “COPY”
Se va afișa următorul mesaj (Vă rugam selectați masa-destinație, apoi apăsați butonul MOVE):
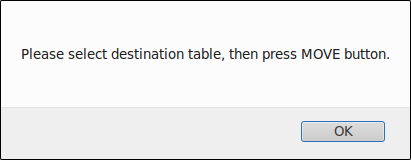
Apăsăm OK și se vor afișa toate mesele din locația “Sala”. Selectăm “Încasare parțială” și apăsăm butonul “MOVE”
La apăsarea butonului MOVE se va afișa mesajul următor (Mutati articolele copiate pe această masă?):
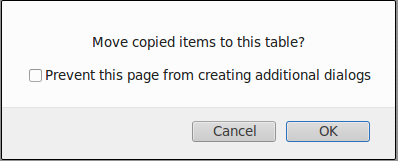
După apăsarea butonului “OK”, cele 2 produse în valoare de 23 RON s-au adăugat pe masa “Încasare parțială” (în secțiunea încercuită de mai jos se poate observa că se afișează atât locația, cât și masa selectată)

La apăsarea butonului "BON FISCAL", se va lista bonul și se va deschide sertarul.
Explicații butoane și exemple de utilizare:

Modificare preț produs
Butonul *PRICEExemplu: Continuând cu exemplul de mai sus, produsul “somon cu sos gorgonzola” are prețul listă de 18 RON. Prețul nou este de 17 RON (ca și în imaginea de mai jos).
- se selectează linia pe care se află produsul și se introduce 17 (prețul nou), apoi se apasă butonul *Price
După cum se vede și în imaginea de mai jos, se afișează și valoarea discount-ului, în acest caz, 1 RON.
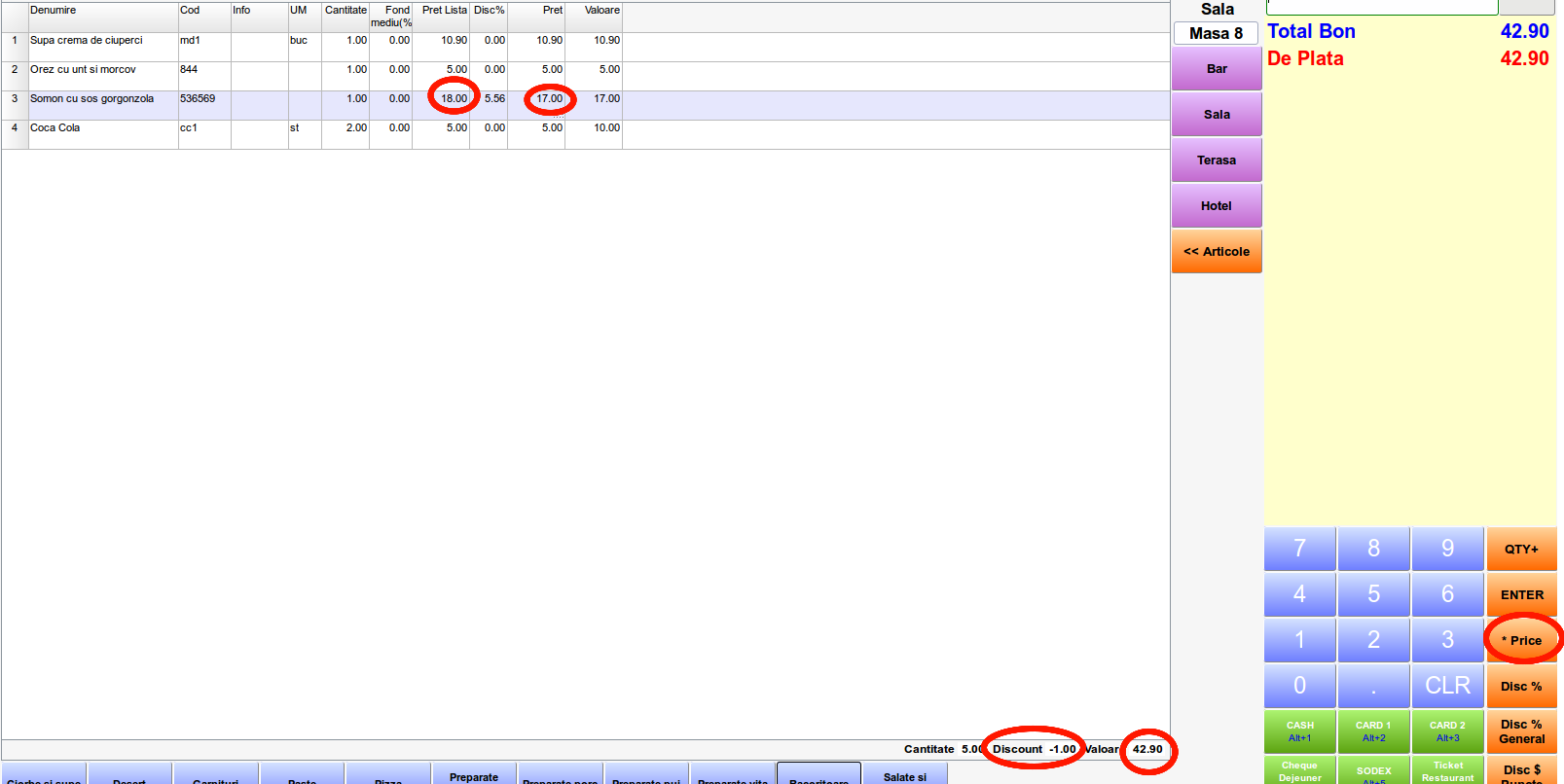
Ștergere cantitate introdusă manual greșit
Butonul CLRCLR funcționează numai dacă nu a fost apăsat butonul de adăugare cantitate “QTY+”.
Dacă butonul “QTY+” a fost deja apăsat, și produsul nu a fost adăugat, se introduce cantitatea corectă și se apasă “QTY+”.
Setare discount procentual pe produs
Butonul Disc %Discountul se setează după scanarea/selectarea articolului.
Discountul se poate modifica pe orice linie din bonul fiscal, chiar și după ce s-au scanat/selectat alte articole.
Setare discount procentual pentru toate pozițiile dintr-un bon
Butonul Disc% GeneralCând se apasă, se setează discount-ul introdus pentru toate pozițiile dintr-un bon fiscal. Pentru acordarea discount-ului se introduce procentul discount-ului, și apoi se apasă butonul Disc % General.
Observație: Pentru anularea discount-ului, se apasă 0, apoi butonul Disc% General.
Blocare POS
Butonul Lock POS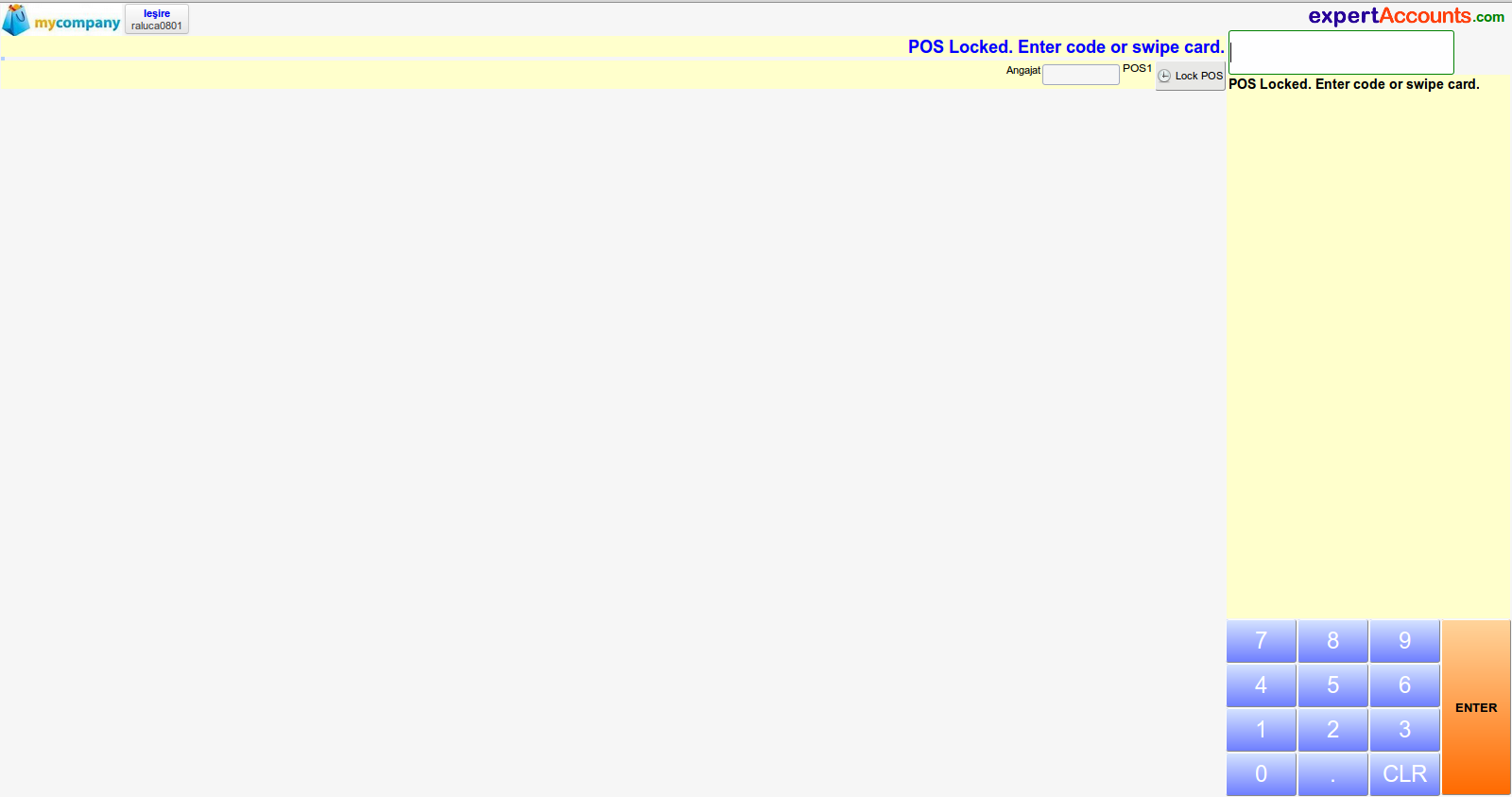
Raport Z
Butonul Raport Z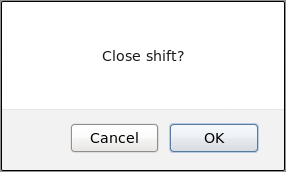
Se apasă “OK” și se generează Raport Z.
Monetar
La inițializarea operației de Vanzare POS se deschide automat un schimb pentru operatorul curent.La sfârșitul schimbului se apasă butonul Raport Z care vă cere să introduceți conținutul sertarului de bani pentru schimbul curent: monetarul (cupiura pe denominari monetare) și celelalte valori din sertar (valoare chitanțe card, tichete etc).
Mai jos este o imagine a ferestrei care apare la închidere de schimb:
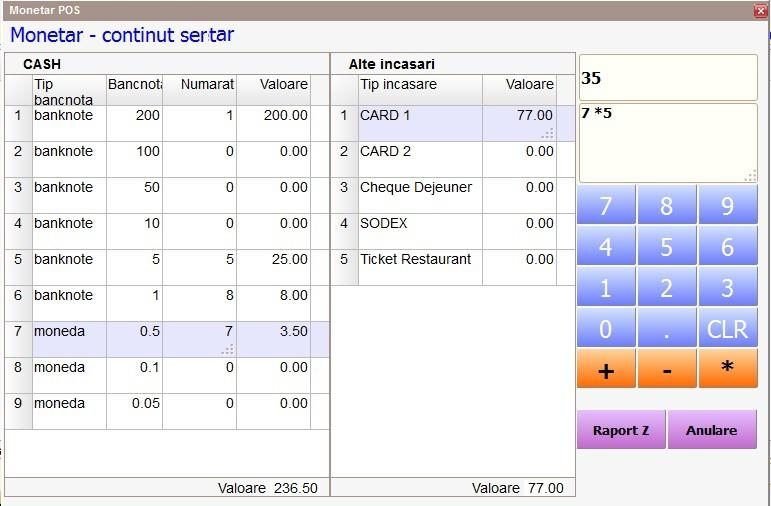
Dacă nu doriți să folosiți monetarul generat de sistem, puteți finaliza Raport Z fără să introduceți nimic, și să nu activați raportul Monetar POS.
Anulare poziție pe bon
Butonul VOID ITEMAnulare vânzare
Butonul VOID SALEAnulare plată
Butonul VOID PAYM (payment = plată)Ștergere bon
Butonul VOID RCPT (receipt = bon)Pentru a anula un bon, este nevoie de parola unui supervizor.
La “Nr. chitanță” se introduce manual numărul bonului sau se selectează din listă.
Se selectează VOID sau REFUND, se scrie motivul anulării și se apasă butonul OK.