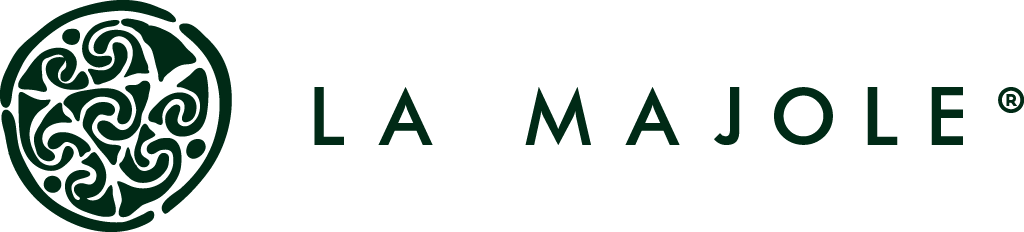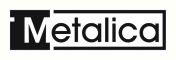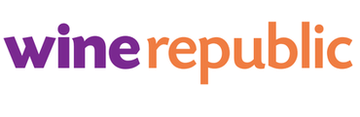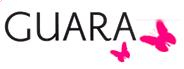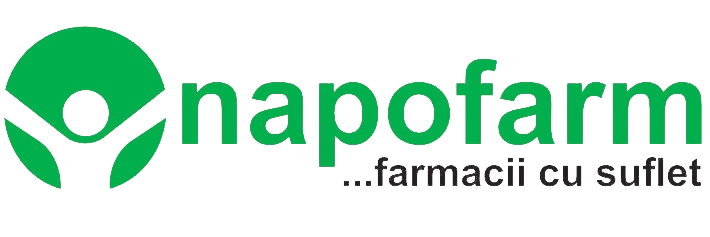Manual de utilizare
Solduri inițiale și migrare date
Cand vă conectați pentru prima dată, pe prima pagină vă va întâmpina opțiunea de a configura aplicația conform nevoilor dumneavoastră. Bifați opțiunile care considerați că vă sunt necesare și apăsați butonul “Actualizare profil afacere” . 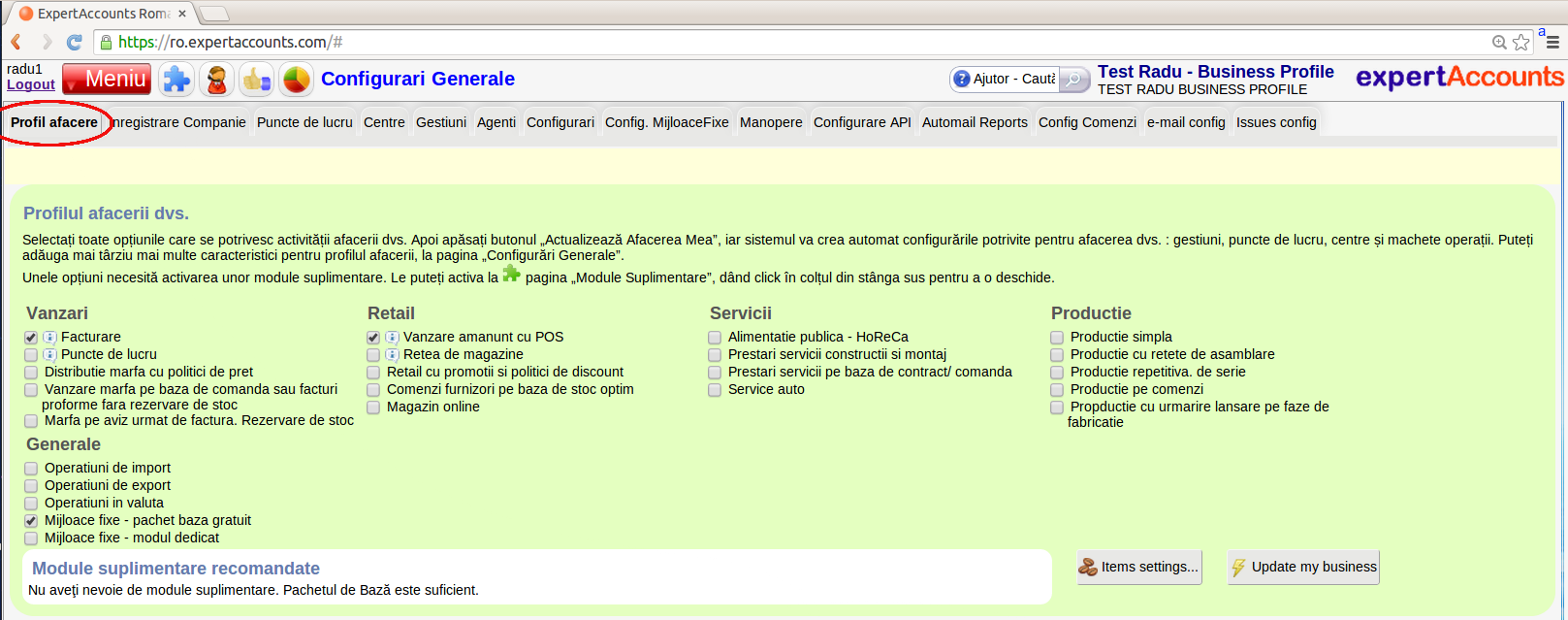
Puteți să schimbați firma selectată în acest cont, folosind lista combo din antetul paginii, alegeți o firmă din listă, apoi apăsați OK la apariția mesajului de confirmare. (vezi imaginea de mai jos)

Puteți să actualizați datele de identificare sau să adăugați firme noi în contul dvs. de aplicație, accesând 'Înregistrare companie' în pagina 'Configurări contabile'.
Iniţializarea datelor contabile sau migrarea datelor din programul vechi
Puteţi introduce soldul inițial al conturilor dvs. acum, sau mai târziu, după ce introduceți date. Puteţi modifica, de asemenea, soldul de deschidere a conturilor dvs. sau adăuga noi conturi ulterior.Observație: Înainte de a opera documente de stoc, este necesar să fie realizat importul stocului inițial (dacă este cazul).
Cum se introduc datele ?
Alegeti operația Configurări → Migrare date și acolo urmați pe rând pașii descriși mai jos: (vezi imaginea de mai jos)
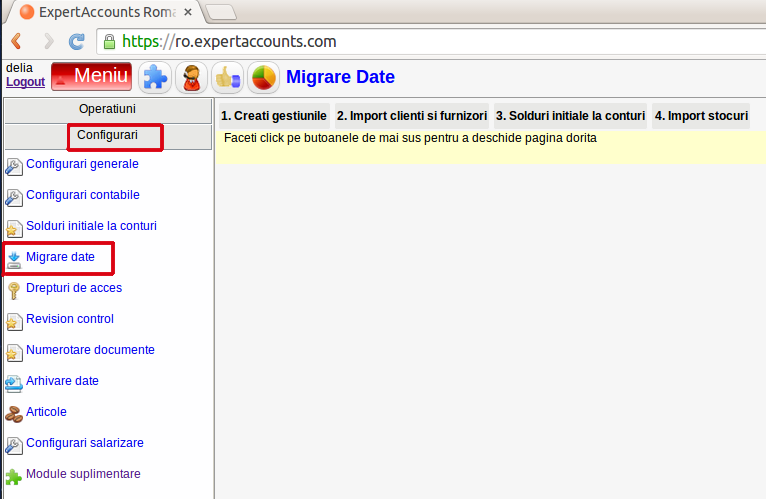
Pasul 1: Creați gestiunile
Click pe 1.Creați gestiunile. Apăsați pe butonul
Click pe OK, după care va apărea gestiunea nouă în gridul Gestiuni. Urmează să dați acces la gestiunea nouă pentru utilizatorii doriți.
Selectați gestiunea în stânga, în dreapta selectați operatorul și apăsați click pe butonul cu săgeata dreapta
Pasul 2: Import clienți și furnizori
Există două variante : să adăugați partenerii unul câte unul cu ajutorul butonului
La importul manual, puteți introduce fiecare informație în parte despre partener sau puteți introduce codul fiscal în prima căsuță, unde scrie Caută cod fiscal, după care apăsați butonul Caută online.
Dacă folosiți această facilitate, se completează automat informațiile despre partener și rămâne să mai stabiliți dacă este Partener permanent (fiecare partener are cont separat de client sau furnizor) sau Partener ocazional (se pun toți partenerii ocazionali pe contul 411.public sau 401.public).
Pasul 3: Solduri inițiale la conturi
În primul rând, vă recomandăm să citiți informațiile din tooltips

Pentru a începe lucrul la o firmă, în mod normal, introduceți soldurile conturilor. Aveți posibilitatea să importați datele din software-ul dvs. vechi, sau puteți introduce fiecare cont și sumele manual. În coloana "cod cont" trebuie să introduceți conturi care sunt conforme cu grupurile de conturi sintetice.
Puteți începe lucrul fie cu soldul conturilor, la sfârșitul lunii precedente, sau puteți avea în sistem sumarul a ceea ce s-a întâmplat în conturi de la începutul exercițiului financiar până la sfârsitul lunii trecute. Pentru a avea un sumar complet, va trebui să introduceți soldul inițial ca fiind soldul final din exercițiul financiar precedent, precum și rulajul fiecărui cont de la începutul exercițiului financiar până la sfârșitul lunii trecute.
Dacă începeți lucrul cu prima zi a exercițiului financiar curent, puteți utiliza această facilitate pentru a importa sumarul întregului an financiar anterior, prin stabilirea datei soldului ca fiind ziua dinaintea începerii anului precedent, și data rulajului ca fiind ultima zi a anului precedent.
Pentru a vedea cum se face importul folosind un fișier Excel, citiți următorul anunț : https://ro.expertaccounts.com/? load=nb_view&idn=49%3C/
Pasul 4: Import stocuri
Alegeți data stocului inițial și gestiunea. Aveți posibilitatea de a crea un stoc inițial prin importul dintr-un fișier Excel, sau să-l creați manual în pagina Documente Noi → Alte operațiuni de stoc → Proces verbal intrare pe stoc.
Pentru a vedea cum se face importul folosind un fișier Excel, citiți următorul anunț : https://ro.expertaccounts.com/? load=nb_view&idn=49%3C/
Cum găsiți ajutor în program
Pentru a afla răspunsuri la întrebări referitoare la utilizarea aplicației expertAccounts, aveți două variante:1. Căutați informația dorită la “Ajutor”
În bara din dreapta sus, există o casetă de text “Ajutor – Caută” unde scrieți un text, și se deschide pagina de ajutor unde apar toate articolele care se referă la termenul căutat de către dvs. (pagina “Ajutor” se poate deschide și de la Meniu → Operatiuni → Ajutor).
2. Suport tehnic gratuit în utilizarea programului
Fiind utilizator al aplicației noastre, vă oferim asistență tehnică gratuită pentru întrebări de utilizare și actualizări la legislație. Vă recomandăm să utilizați cu încredere asistența noastră tehnică, deoarece folosind acest sistem primiți răspuns la orice întrebare legată de utilizarea și funcționarea aplicației. Puteți pune câte întrebări doriți, pentru că nu există o limită de întrebări.
Acesta funcționează în felul următor: butonul de asistență tehnică
La apăsarea acestui buton, se va face automat o captură de ecran, iar la orice click în cadrul acestei capturi de ecran, se va încercui cu roșu zona respectivă.
Se descrie cât mai clar tipul problemei, iar echipa de la departamentul tehnic va răspunde solicitărilor dvs. în cel mai scurt timp posibil.
Mesajul dvs. către departamentul nostru tehnic îl numim "tichet". În momentul în care se răspunde la tichet, sunteți automat informat și pe e-mailul dvs. (pe care l-ați furnizat la înregistrare) că ați primit răspuns.
La Meniu → Operațiuni → Asistență tehnică găsiți istoricul tichetelor, apăsând butonul “Show history”